Installer Power BI Report Server#
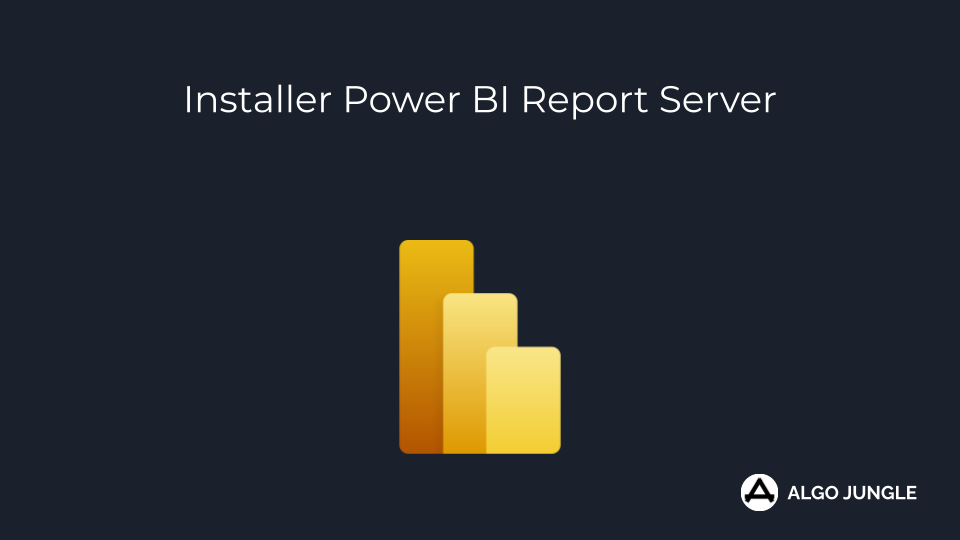
Installer SQL Server#
SQL Server est une dépendance, elle hébergerera la base de données du serveur de rapports. Attention, vous avez besoin de la version Developer, la version Express n'est pas compatible. Si vous l'avez déjà installé alors vous pouvez passer cette étape, sinon suivez ce tutoriel pour effectuer l'installation.
Télécharger le setup#
Power BI Report Server est disponible en téléchargement gratuit, rendez-vous à la page de téléchargement https://powerbi.microsoft.com/fr-fr/report-server/
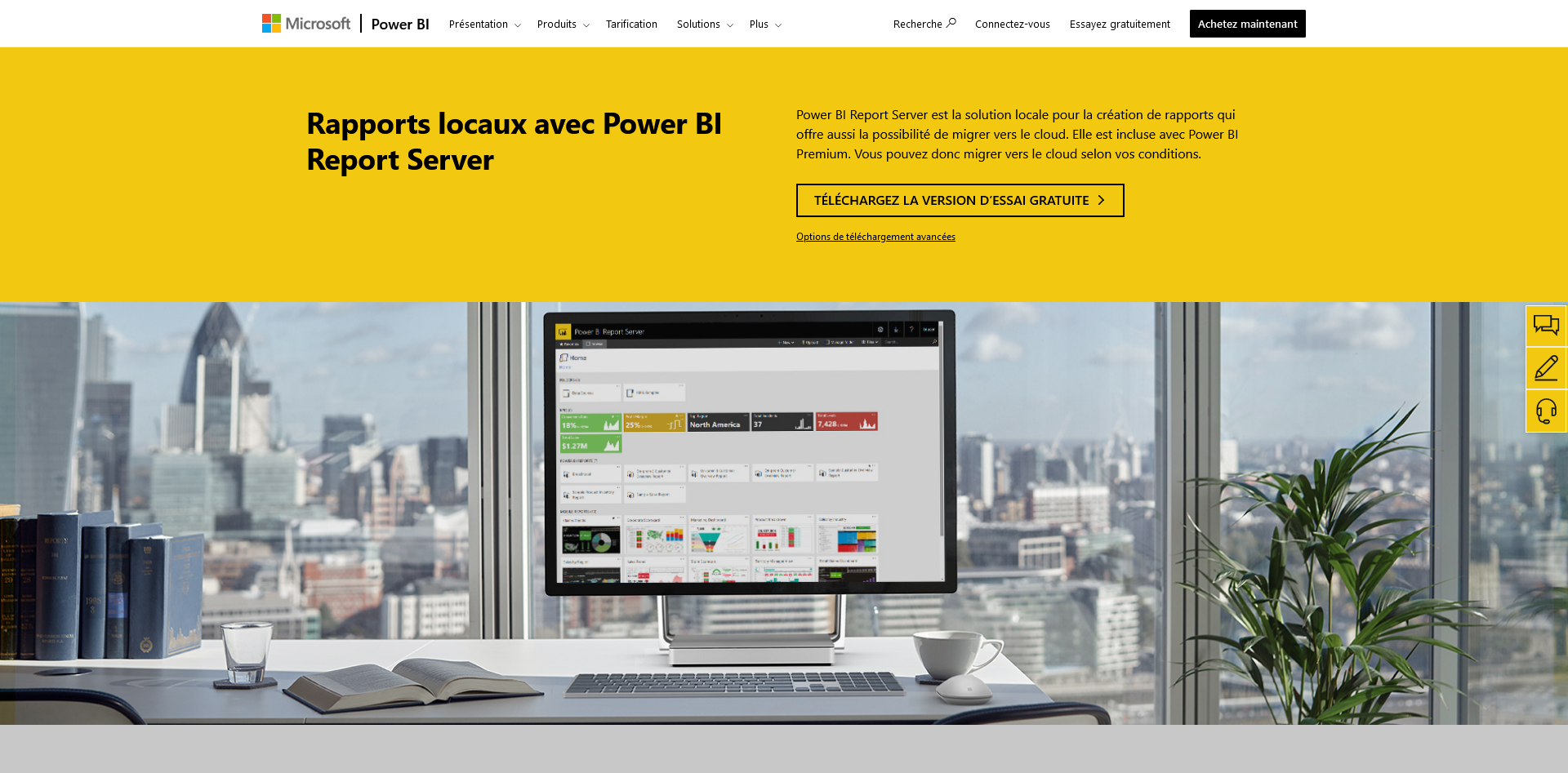
Vous serez redirigé vers la page ci-dessous
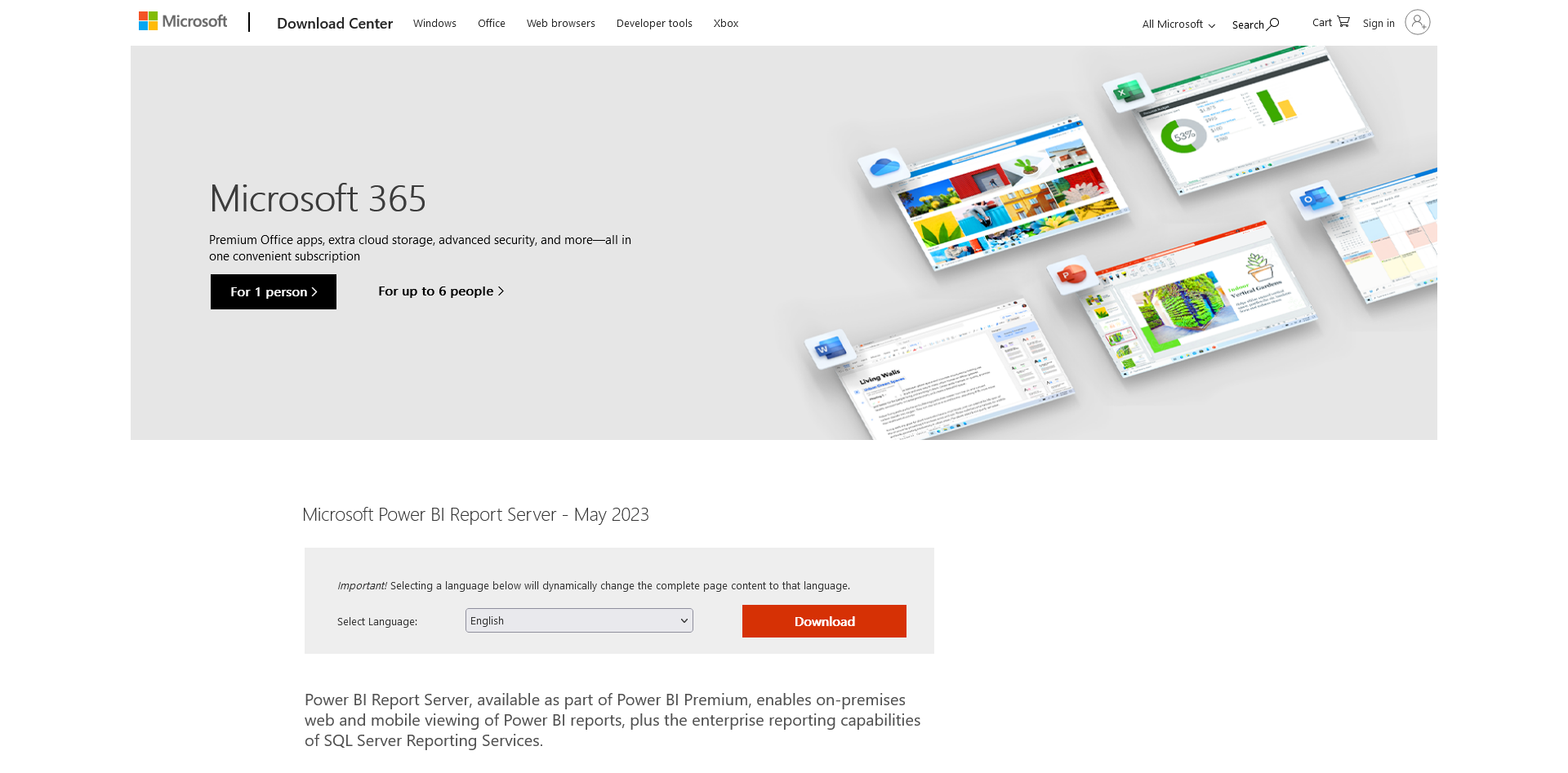
Sélectionnez la langue française
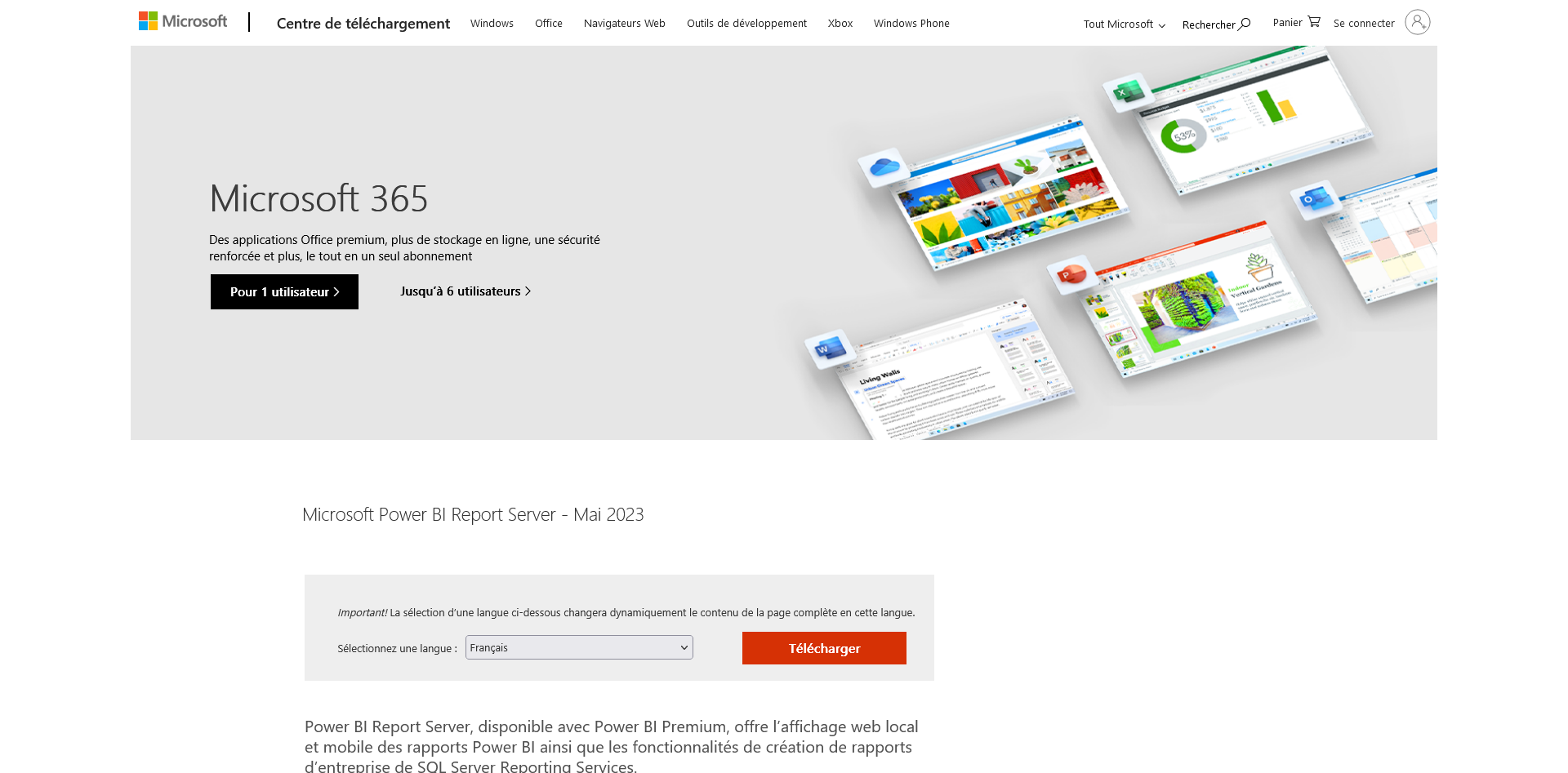
Cochez PBIDesktopSetupRS_x64.exe et PowerBIReportServer.exe puis cliquez sur Suivant
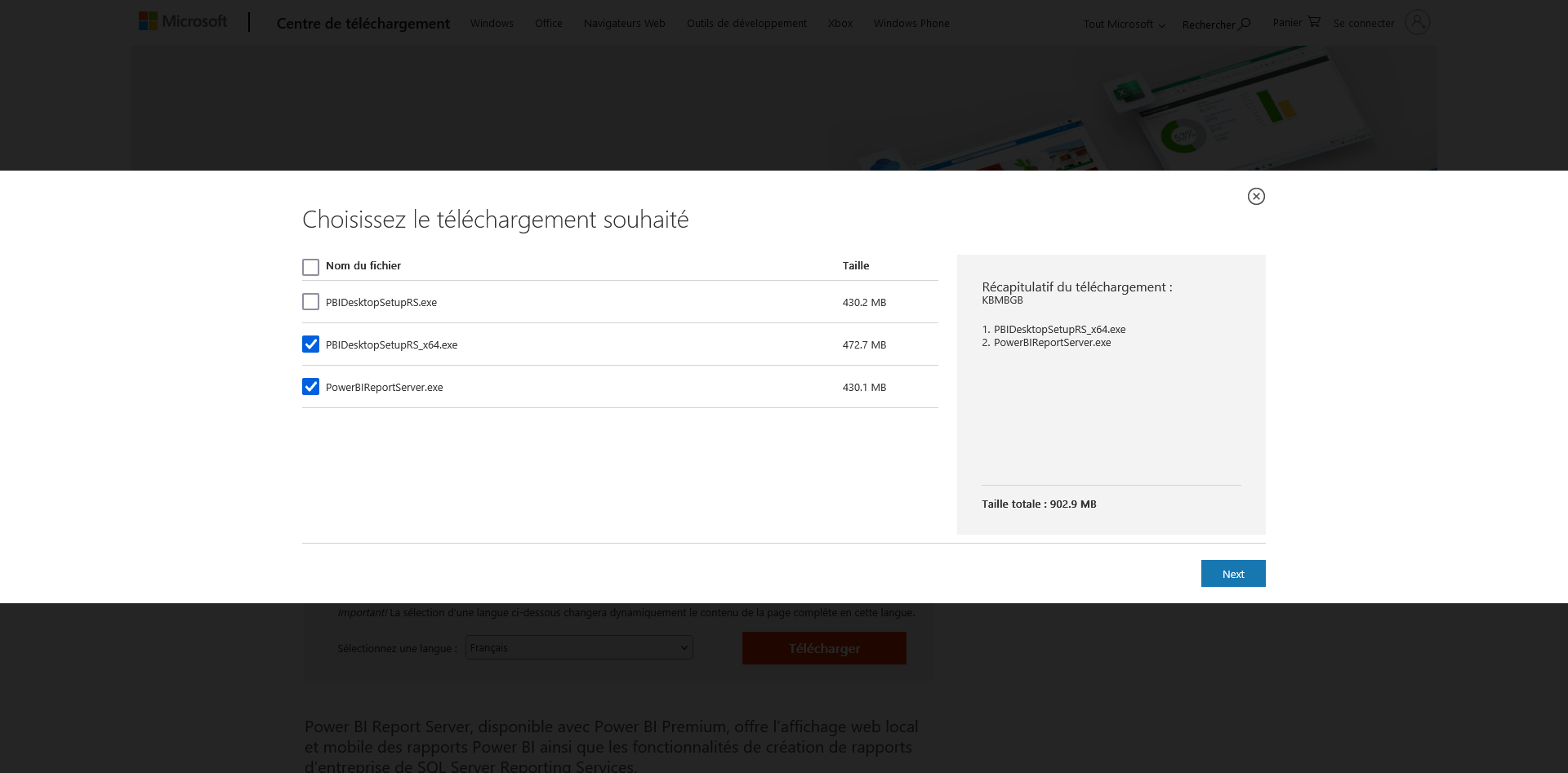
Si votre téléchargement ne démarre pas, cliquez sur le lien indiqué
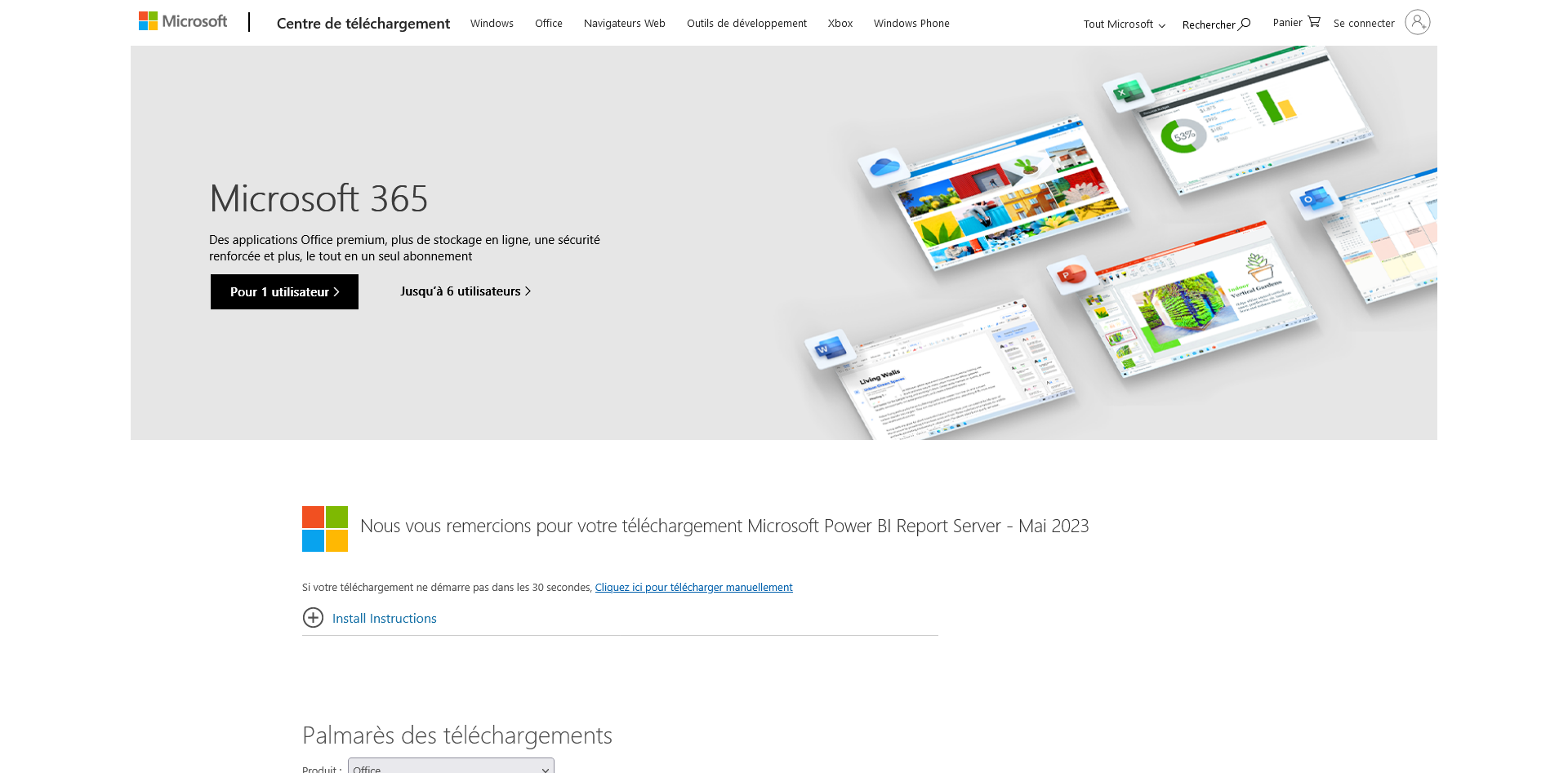
Installer Report Server#
Une fois les téléchargements terminés, rendez-vous dans votre dossier de téléchargement
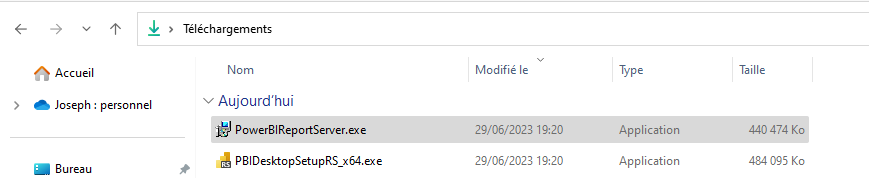
Double-cliquez sur le fichier PowerBIReportServer.exe pour lancer l'installation
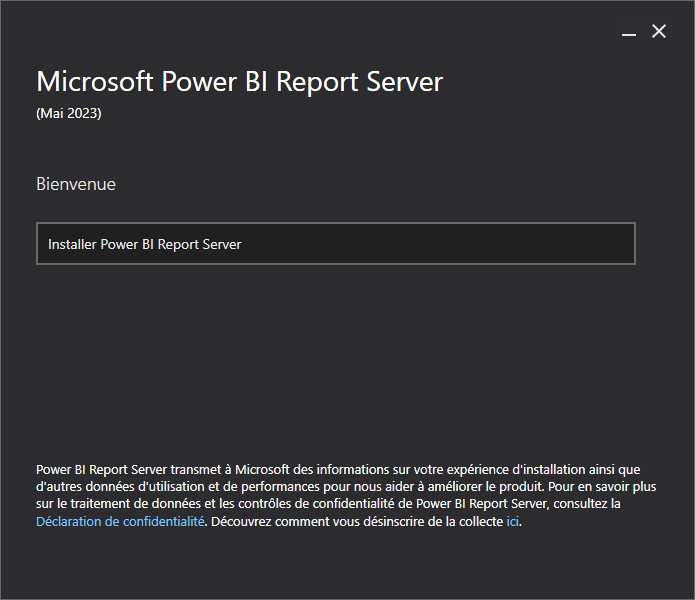
Cliquez sur Installer Power BI Report Server
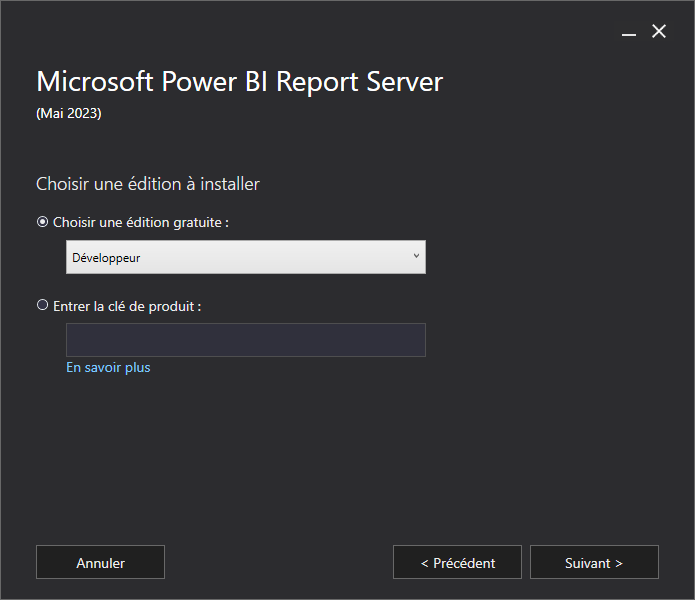
Ouvrez la liste déroulante et séclectionnez Développeur
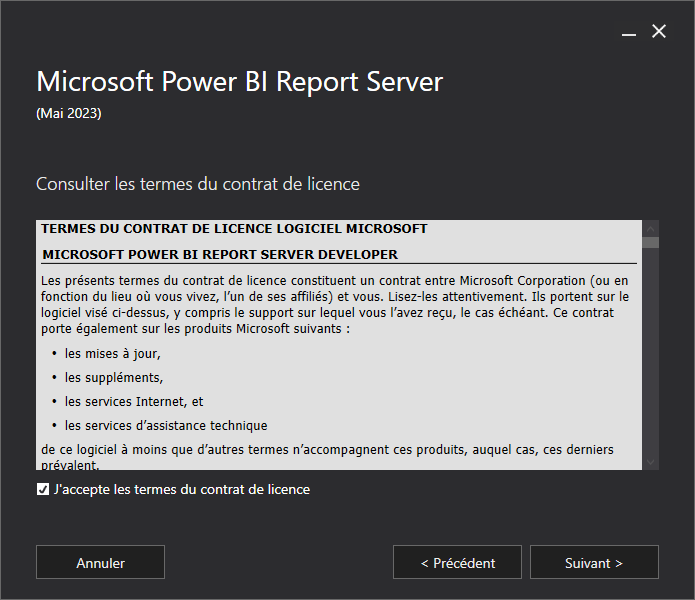
Cochez la case pour accepter les conditions d'utilisation puis cliquez sur le bouton Suivant
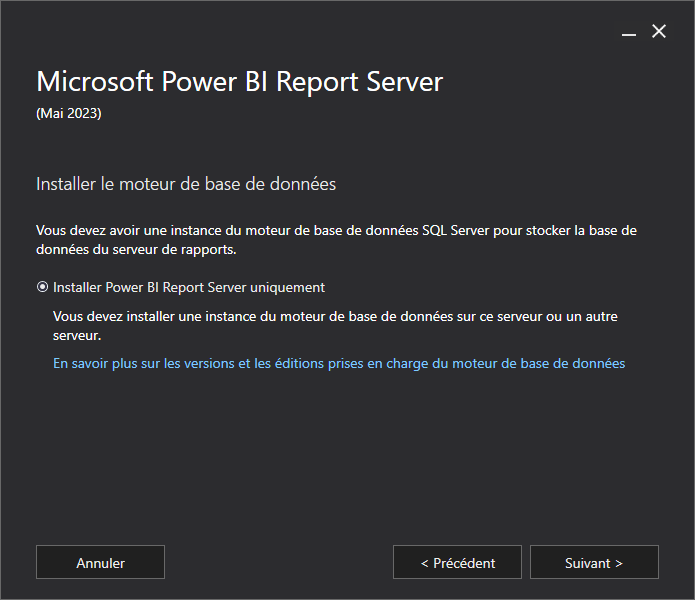
Cliquez sur le bouton Suivant
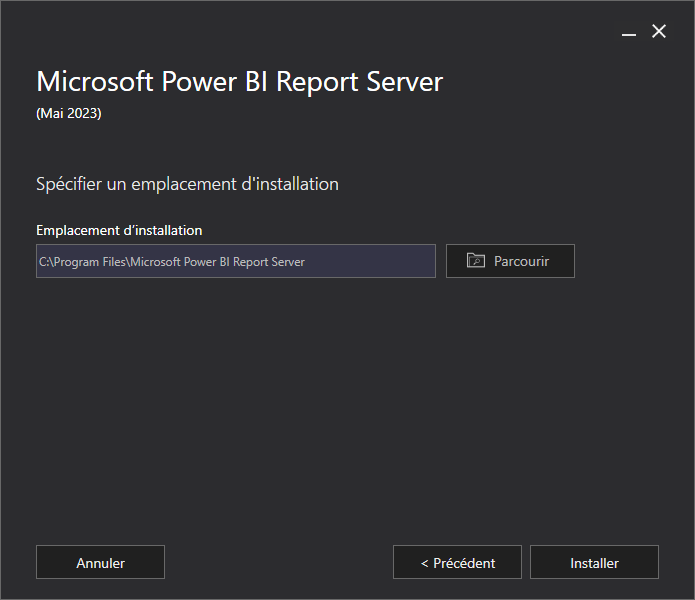
Cliquez sur le bouton Installer
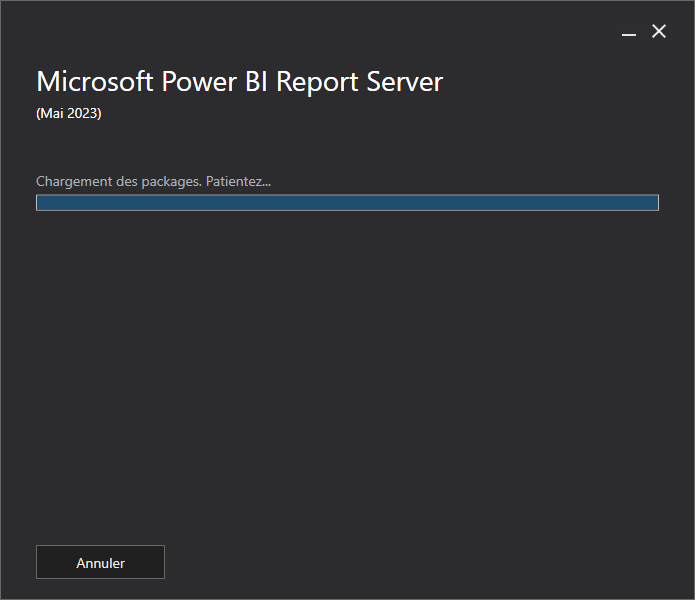
Patientez quelques instants, le temps que l'installation ne se termine

Cliquez sur Configurer le serveur de rapports
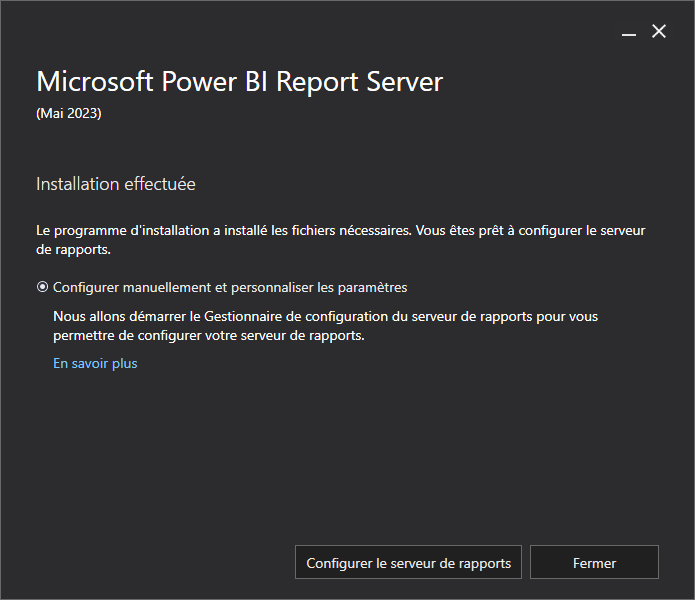
Configurer le serveur#
Power BI Report Server est maintenant installé, je vous montre comment le configurer. Cliquez sur Configurer le serveur de rapports
. Si vous avez fermé la fenêtre précédente, depuis le menu Démarrer, lancez Power BI Report Server
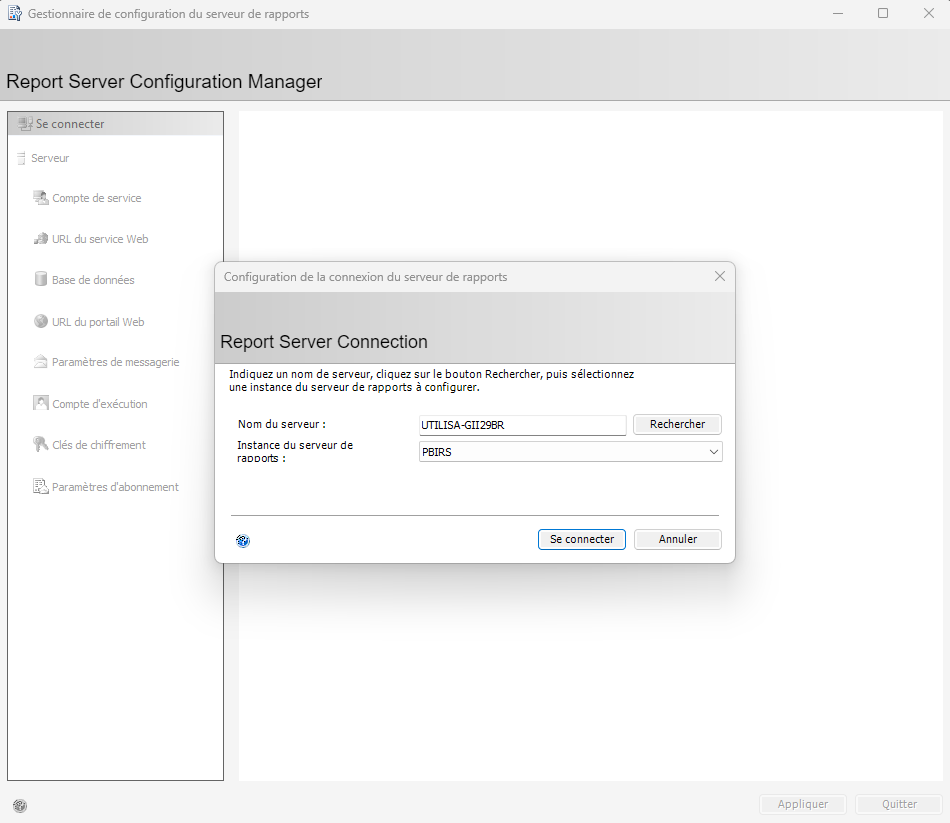
Ne changez rien et cliquez sur le bouton Se connecter
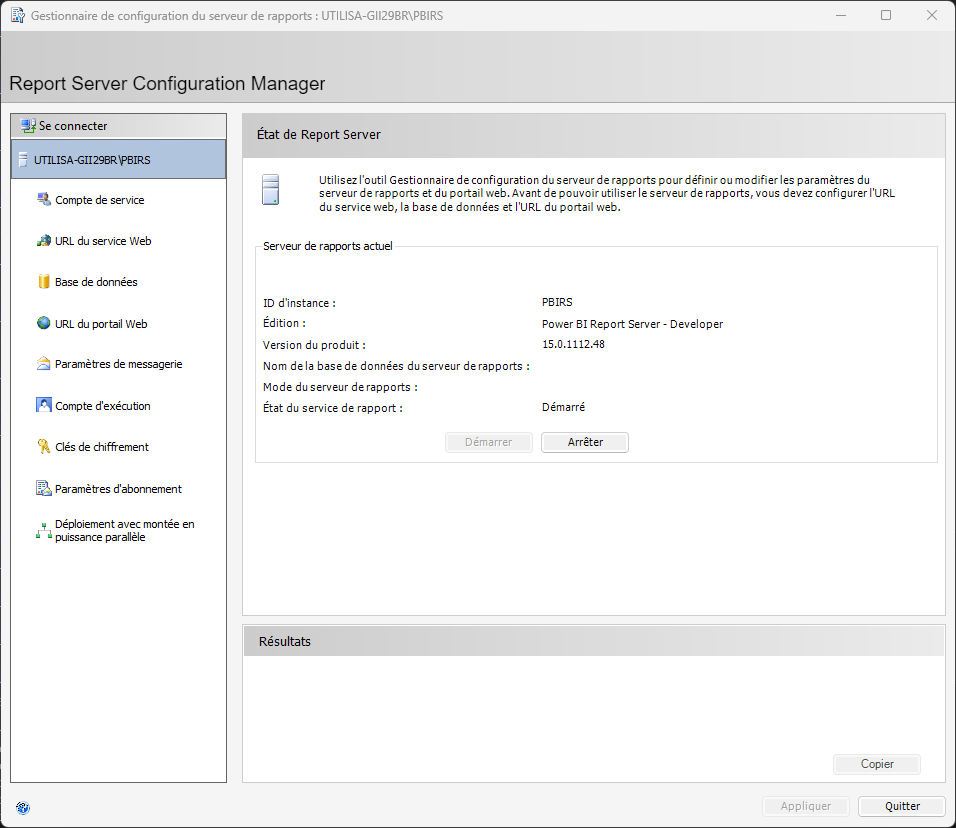
Cliquez sur l'onglet URL du service Web
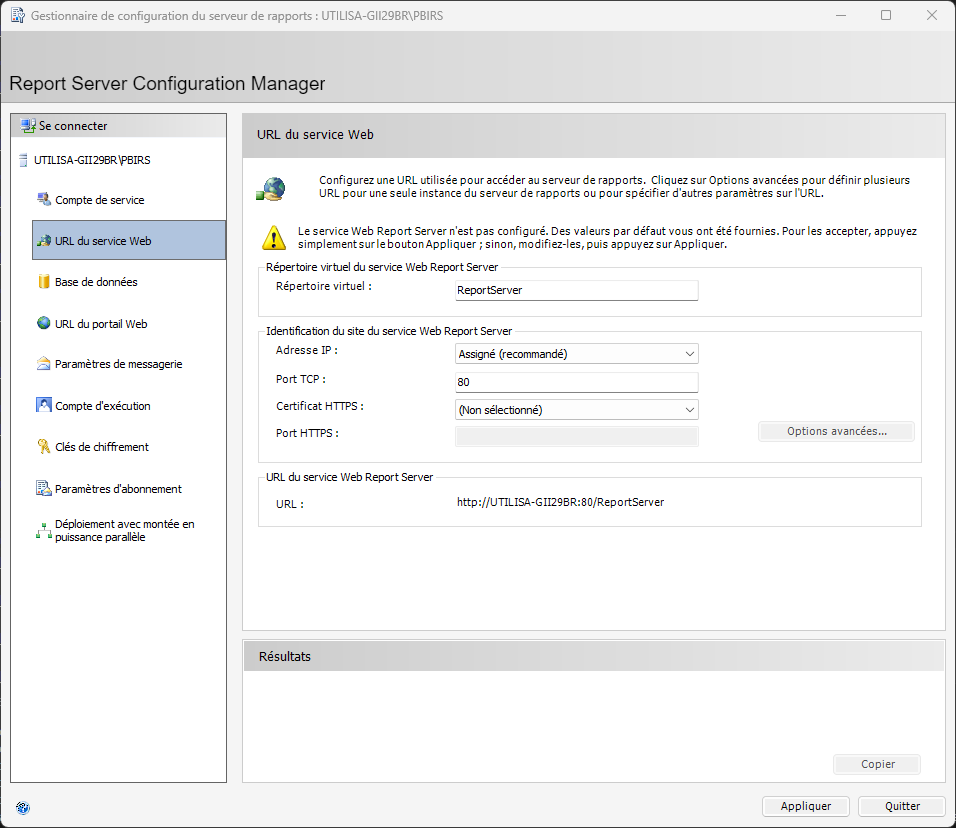
Cliquez sur le bouton Appliquer
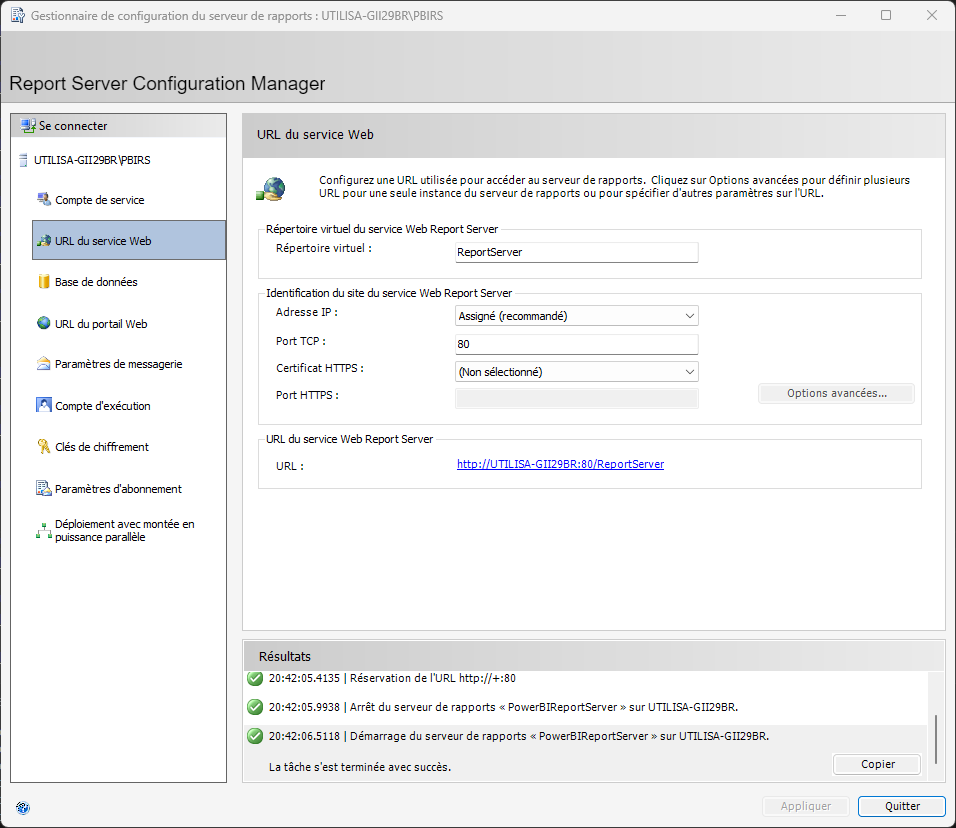
Cliquez sur l'onglet Base de données
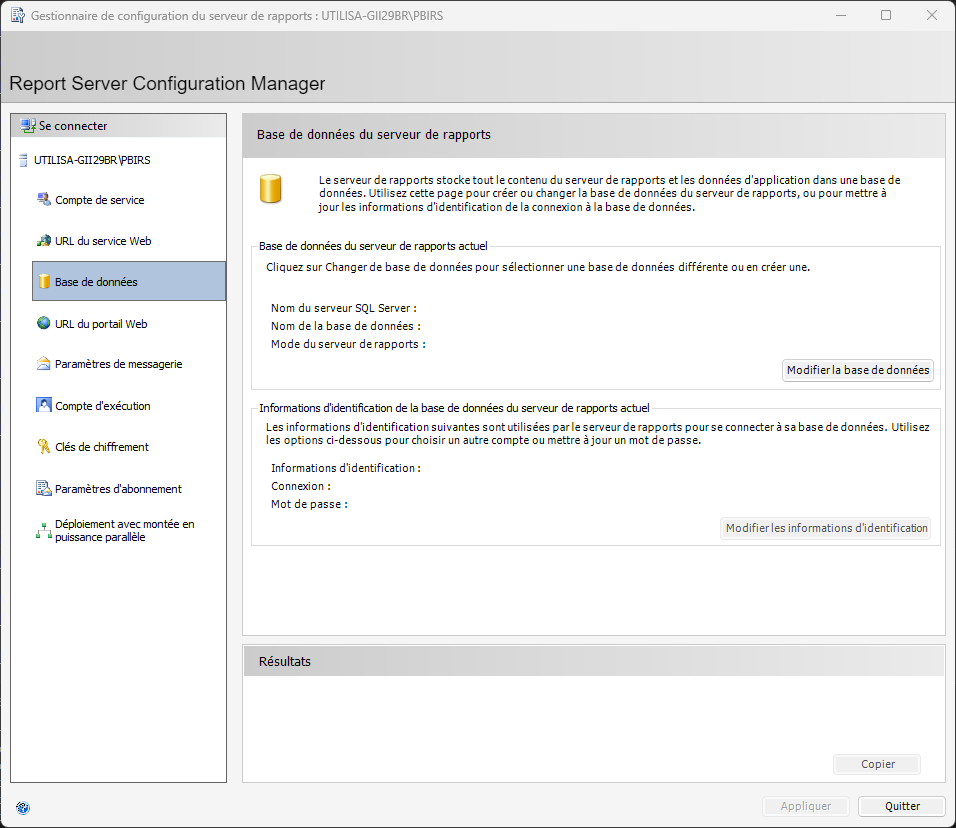
Cliquez sur le bouton Modifier la base de données
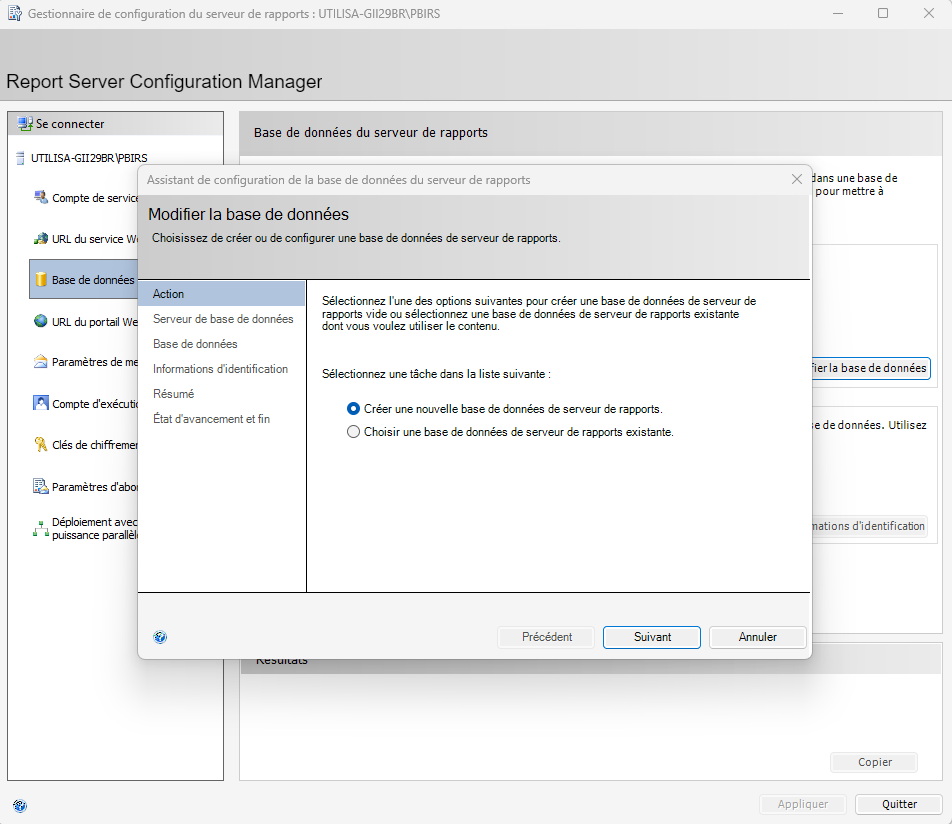
Cliquez sur le bouton Suivant
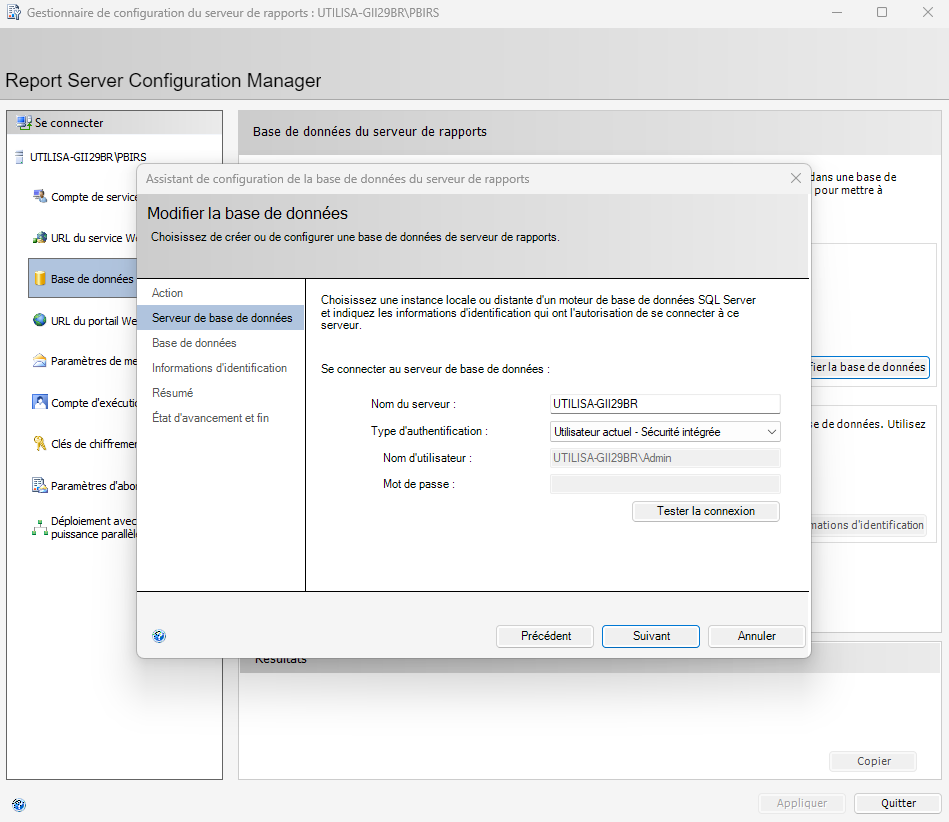
Cliquez sur le bouton Tester la connexion pour tester la connexion avec SQL Server
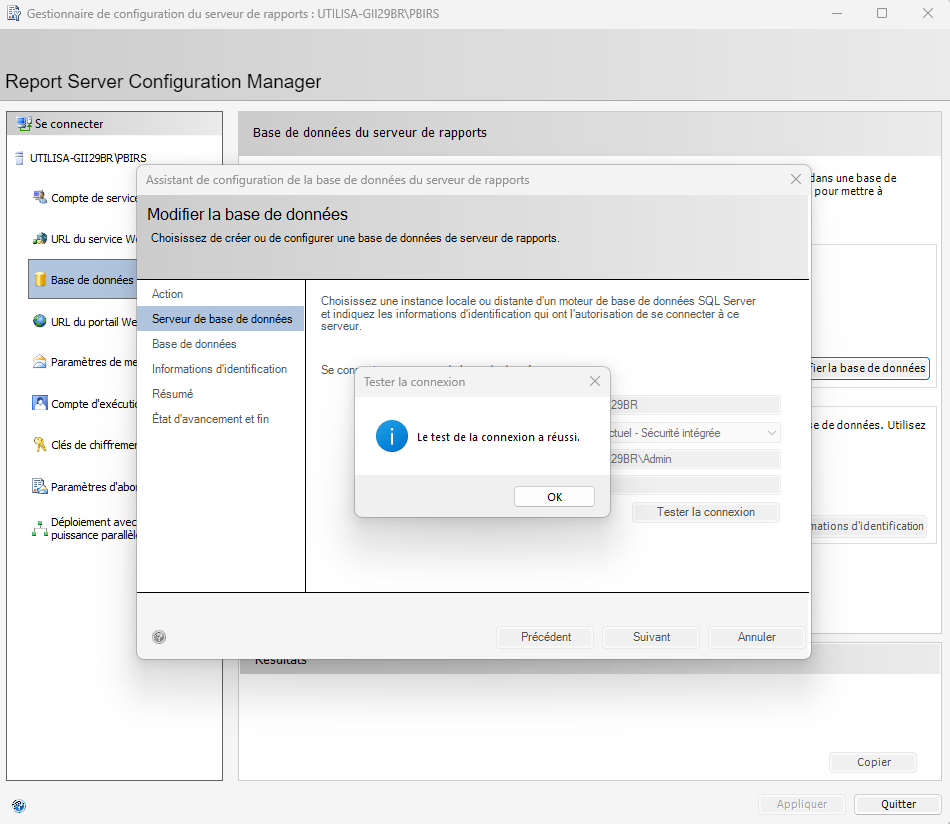
Cliquez sur le bouton Ok puis sur le bouton Suivant
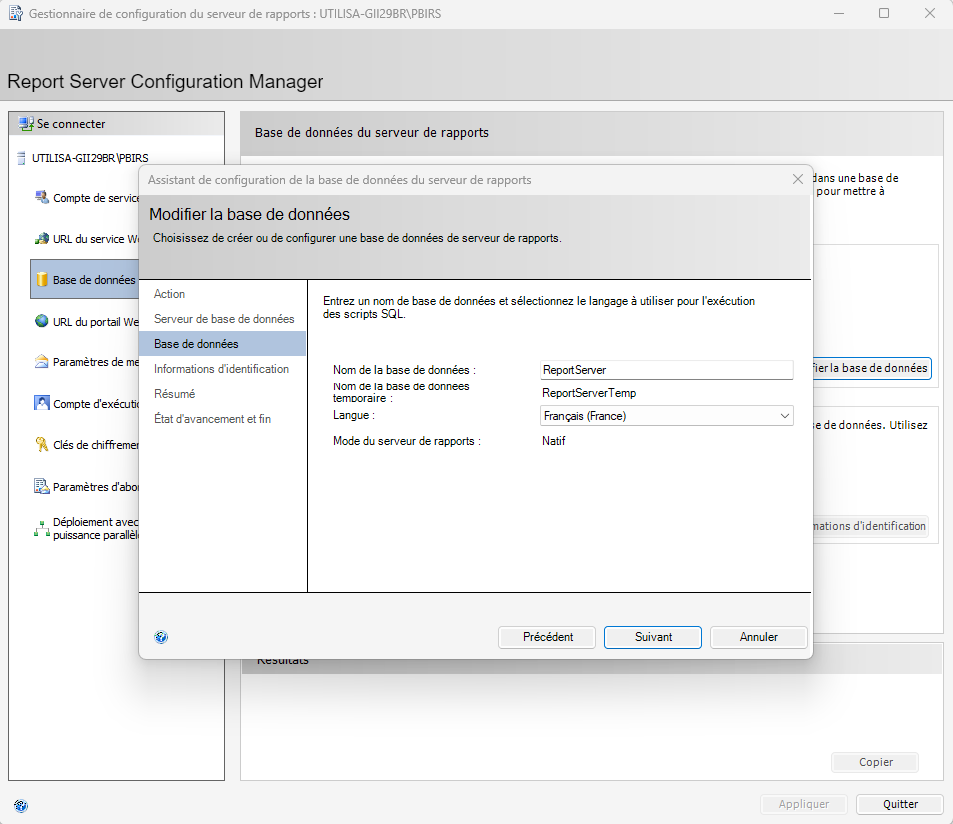
Cliquez sur le bouton Suivant
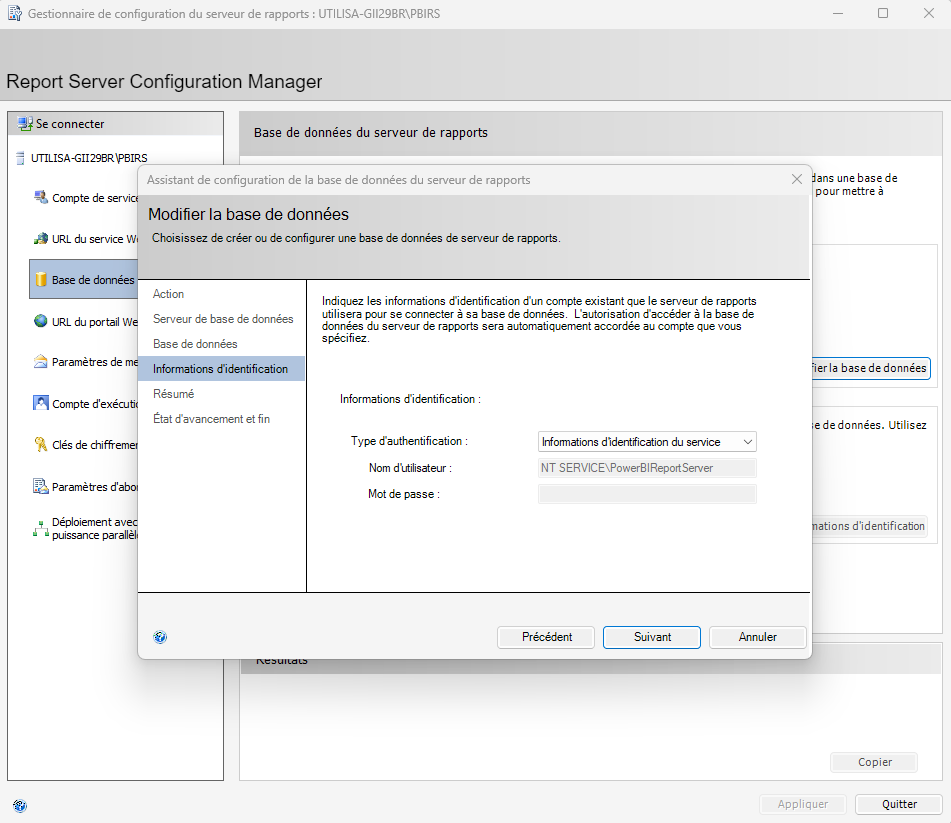
Cliquez sur le bouton Suivant
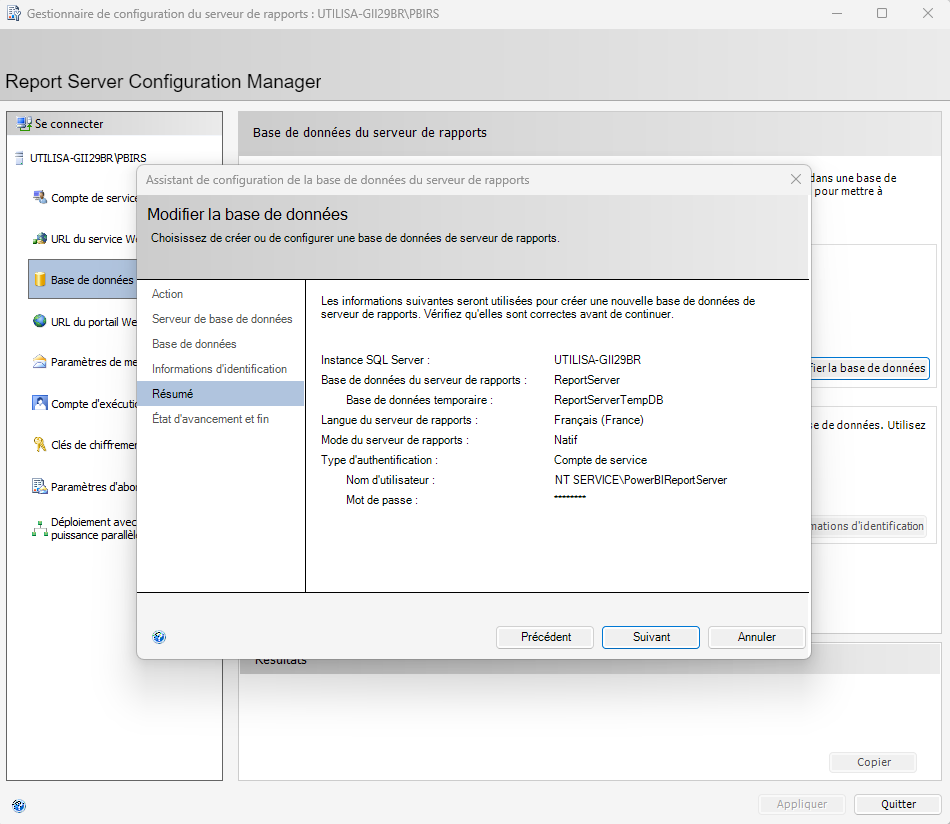
Cliquez sur le bouton Suivant
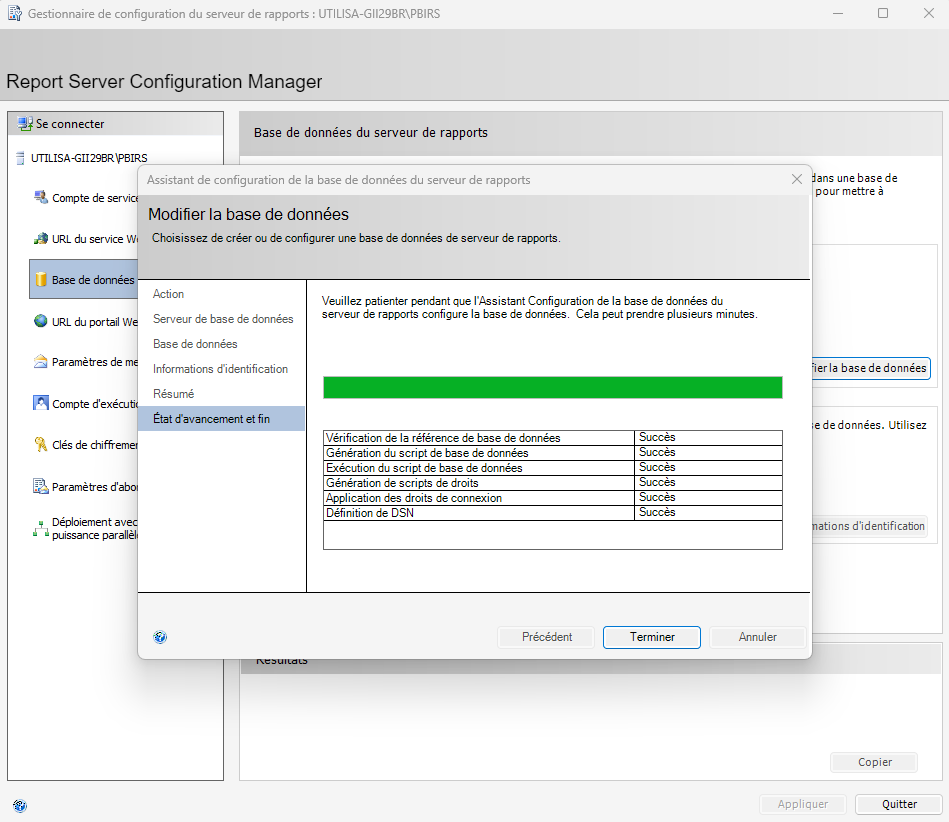
Cliquez sur le bouton Terminer
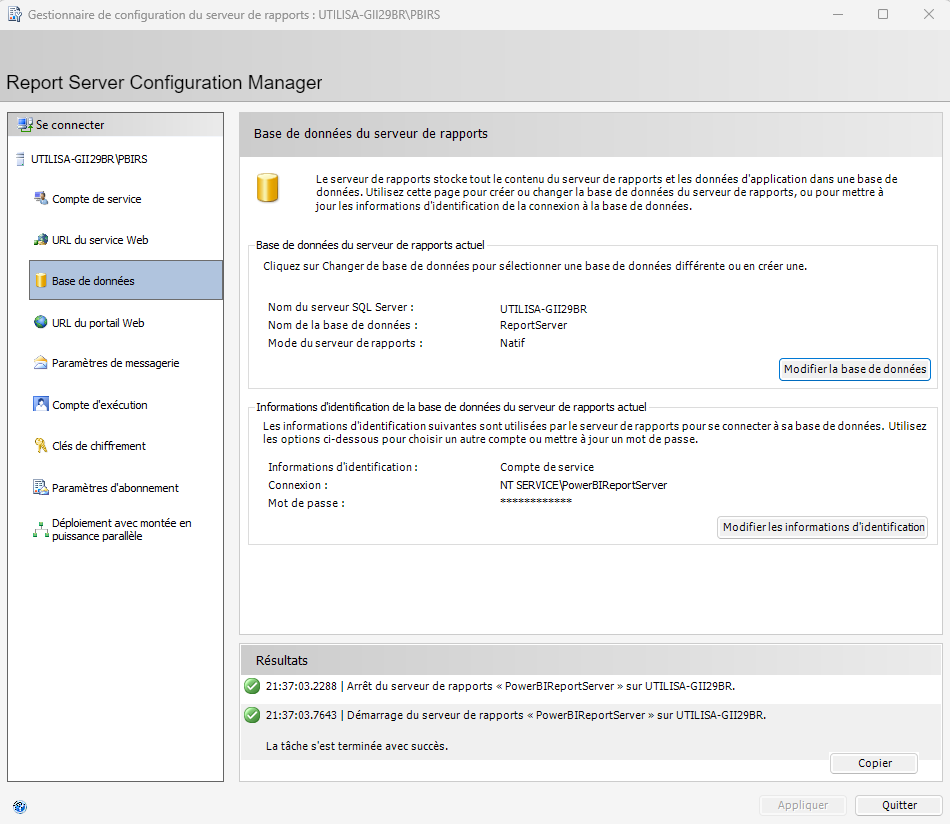
Cliquez sur l'onglet URL du portail web
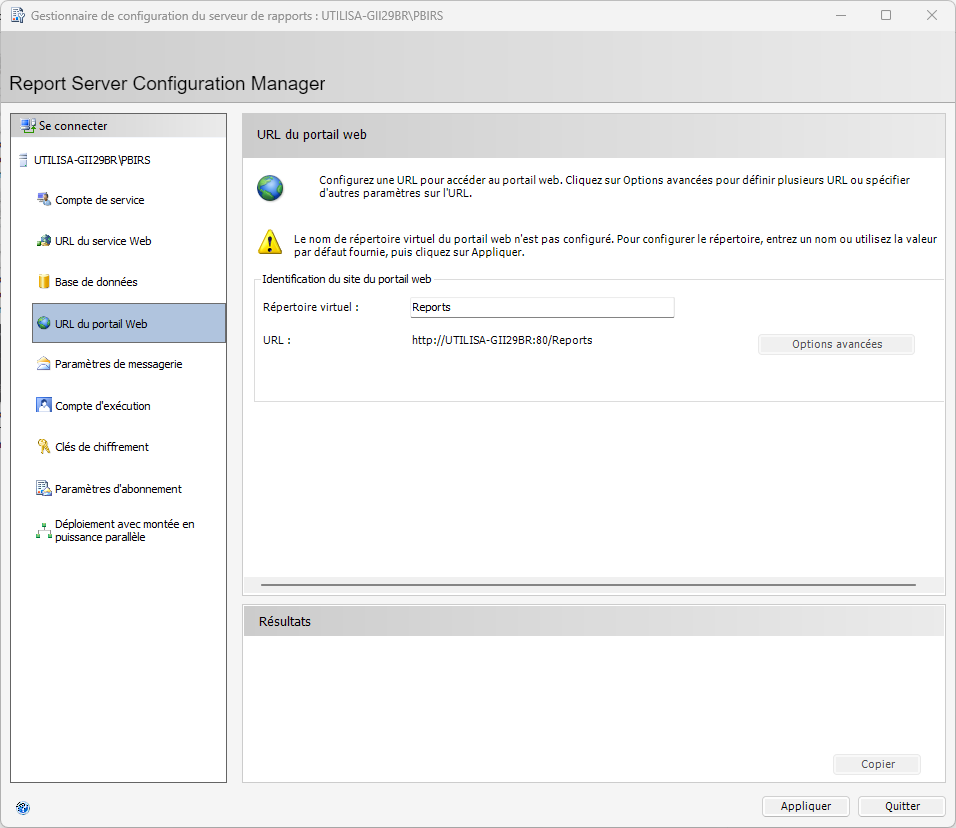
Cliquez sur le bouton Appliquer
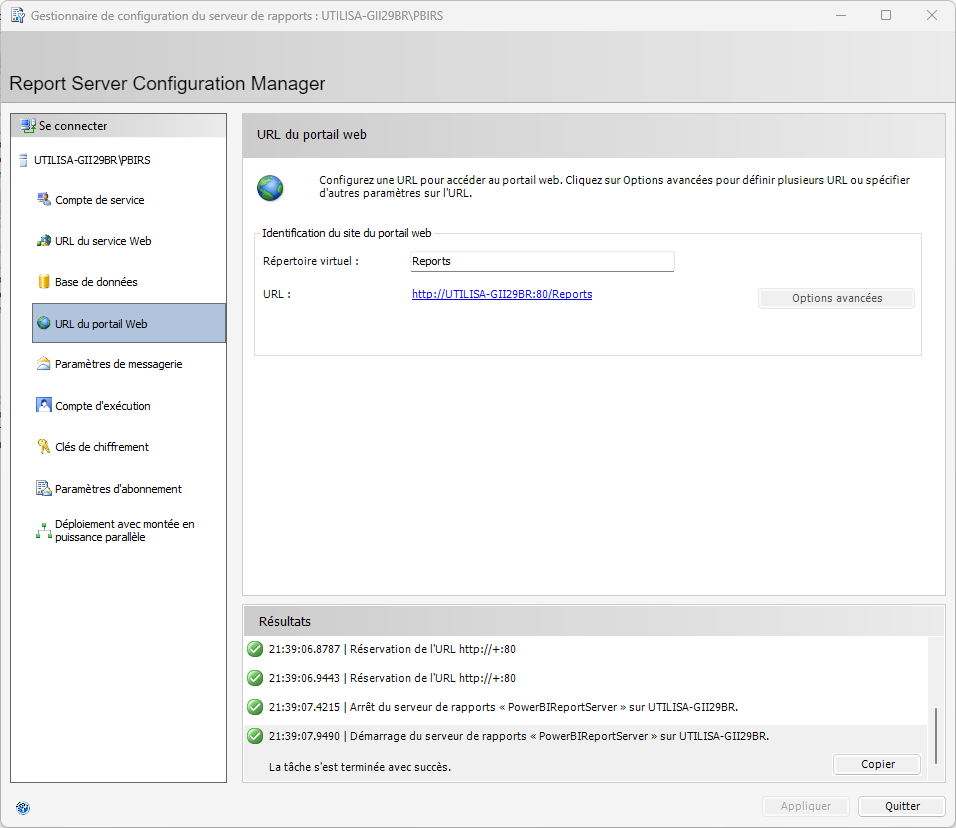
Ouvrez votre navigateur et rendez-vous à l'adresse http://localhost/Reports/browse
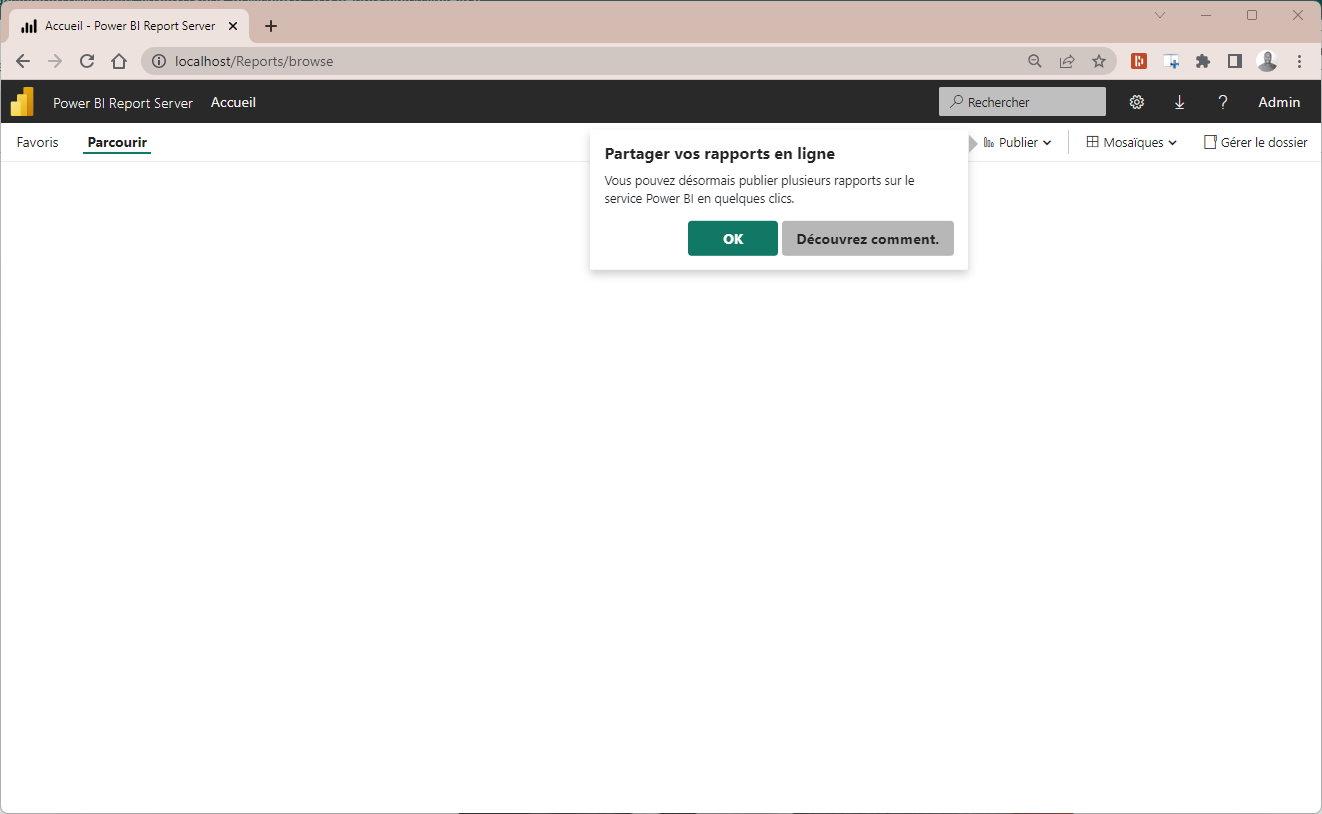
Installer PBI Desktop#
À présent, nous allons installer la version de Power BI Desktop optimisé pour le serveur de rapports.Pour cela, rendez-vous dans votre dossier de téléchargement
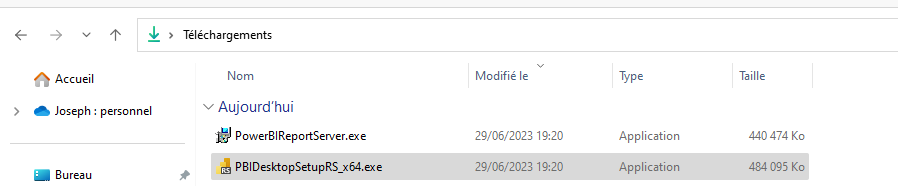
Double-cliquez sur le fichier PBIDesktopSetupRS_x64.exe pour lancer l'installation
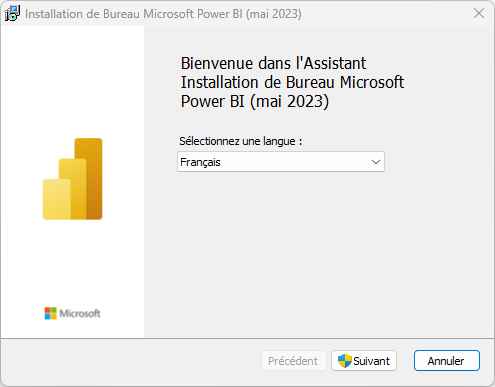
Cliquez sur le bouton Suivant
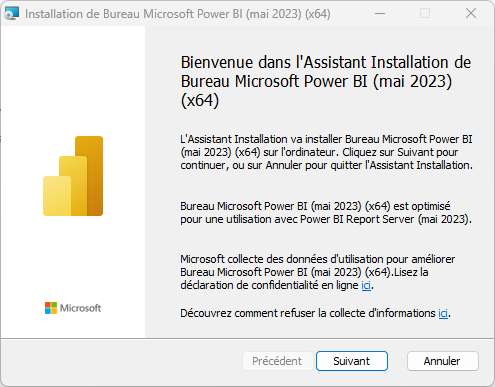
Cliquez sur le bouton Suivant
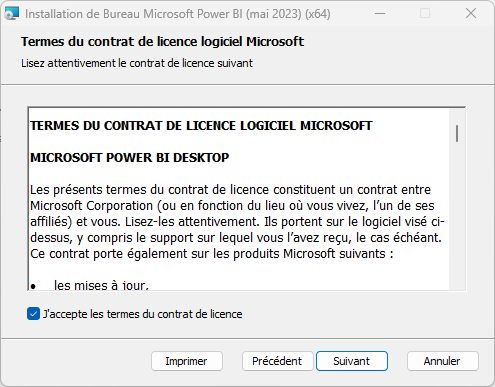
Cochez la case pour accepter les conditions d'utilisation puis cliquez sur le bouton Suivant
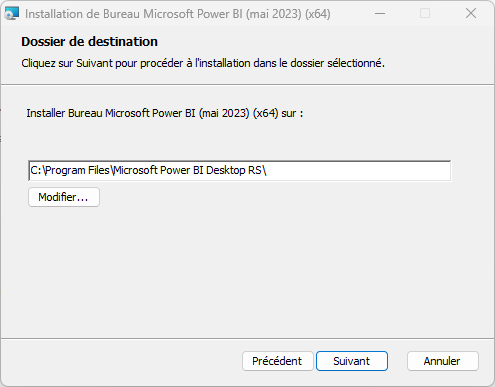
Cliquez sur le bouton Suivant
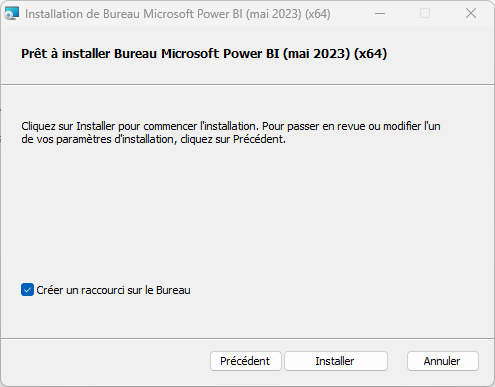
Cliquez sur le bouton Installer
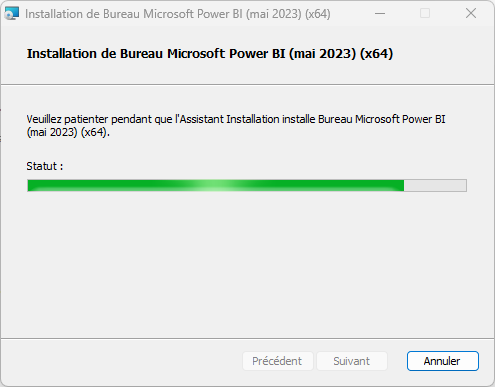
Patientez quelques instants, le temps que l'installation ne se termine
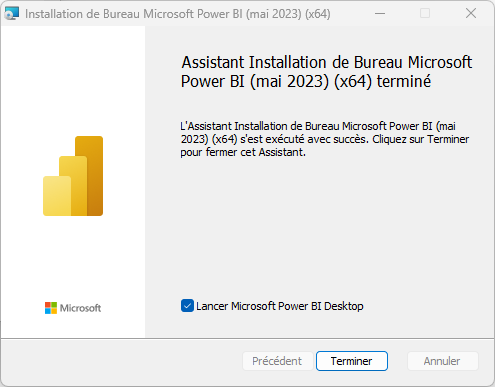
Cliquez sur le bouton Terminer
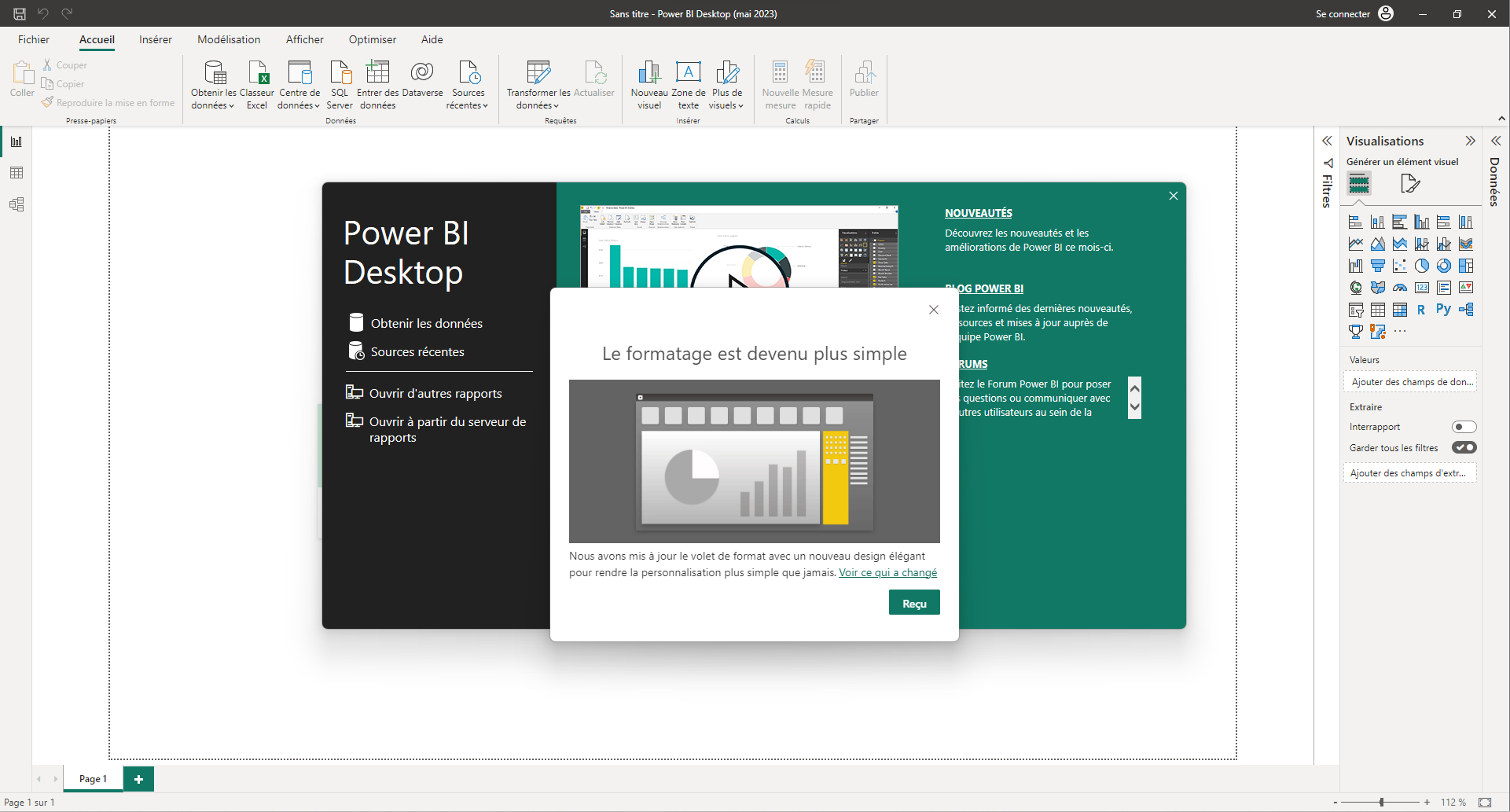
Bravo ! Votre serveur de rapport est prêt ainsi que Power BI Desktop. Dans la prochaine nous verrons comment partager un rapport sur le serveur.