Obtenir les données dans Power BI#
La conception d'un rapport dans Power BI commence par la connexion aux sources de données. Dans cette section,

Comme vu en introduction, la première étape 9du flux de travail dans Power BI est la connexion aux sources de données.
Les connecteurs Power Query#
Power BI dispose de plus de 150 connecteurs pour récupérer des données à partir de différentes sources, allant de simples fichiers plats aux bases de données en passant par le cloud.
- Fichiers (Excel, CSV, TXT, etc.)
- Bases de données (SQL Server, Postgres, MySQL, etc.)
- Microsoft Fabric (récement ajouté)
- Power Platform
- Azure
- Services en ligne

À gauche dans la section Données, Power BI vous invite à obtenir des données et ce que nous allons voir dans cette section, comment obtenir des données à partir fichiers CSV et des bases de données SQL Server.
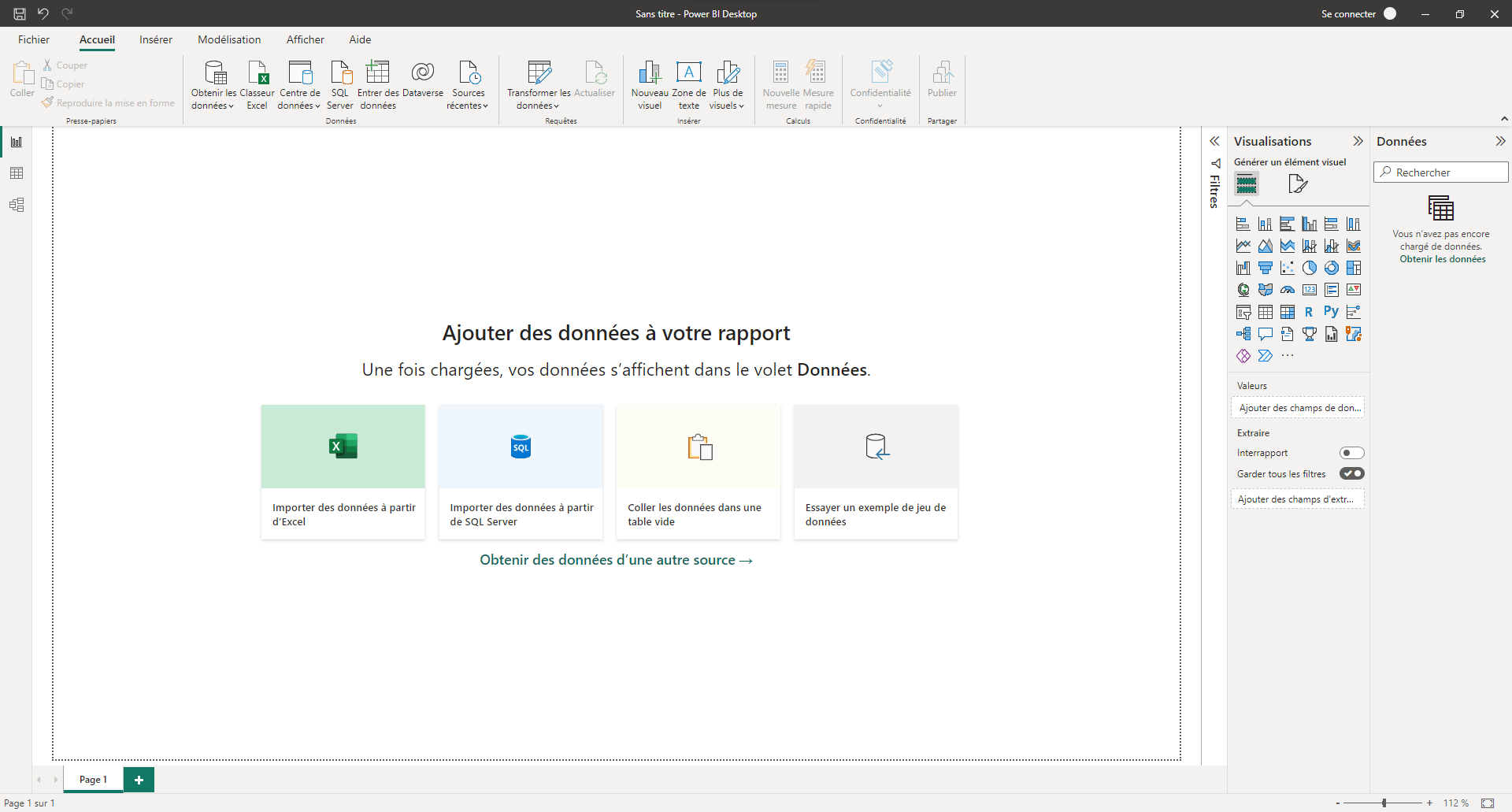
Entrer des données#
Power BI permet d'ajouter une table de données en saisissant directement les données dans un tableau. Pour ce faire, en haut dans le ruban, dans le menu Accueil, cliquez sur le bouton Entrer des données
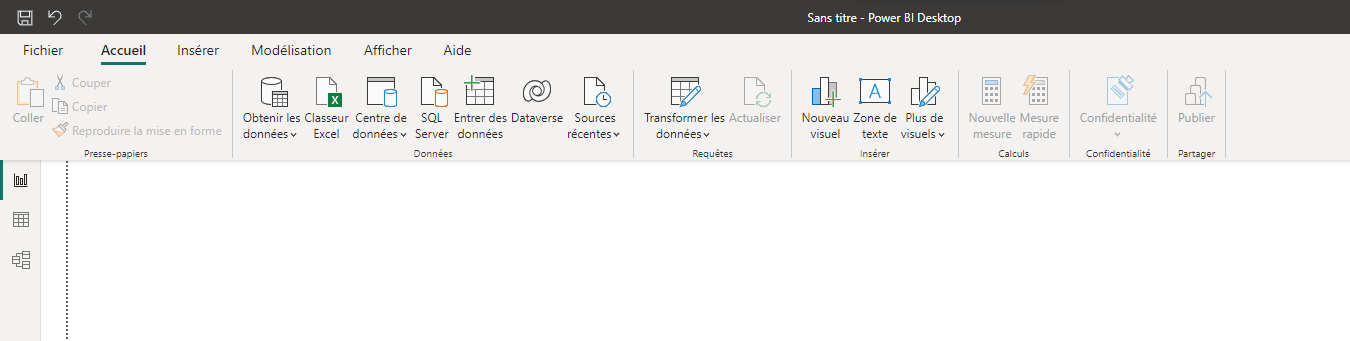
Une fenêtre s'affiche avec des cellules de tableau
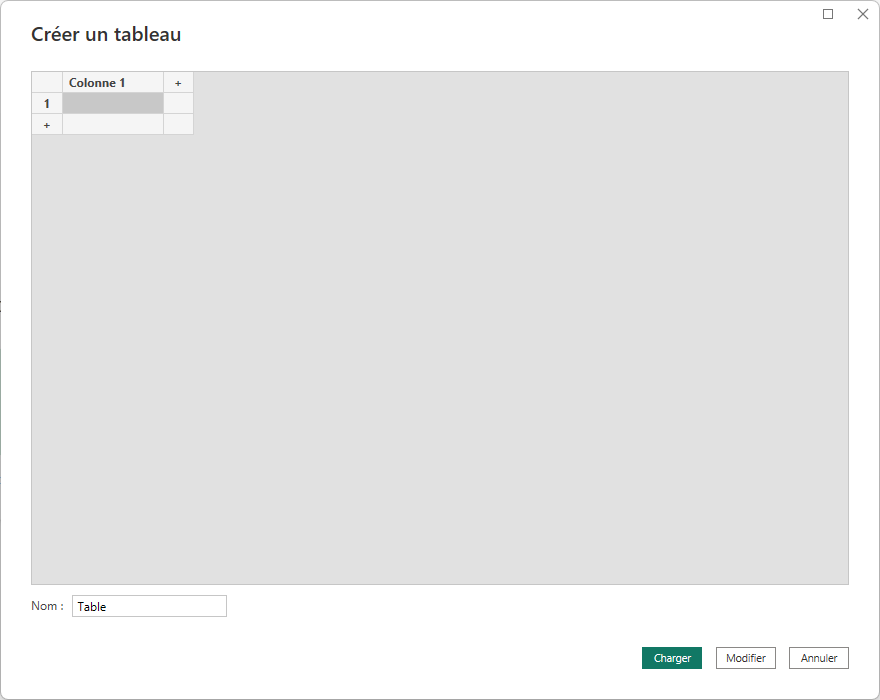
Cliquez dans une cellule en haut puis saisissez le nom de la colonne, utilisez le bouton + ajouter des colonnes au besoin

Faites de même pour ajouter des lignes, cliquez dans une cellule puis saisissez la valeur de la cellule. Utilisez le bouton + ajouter des lignes.
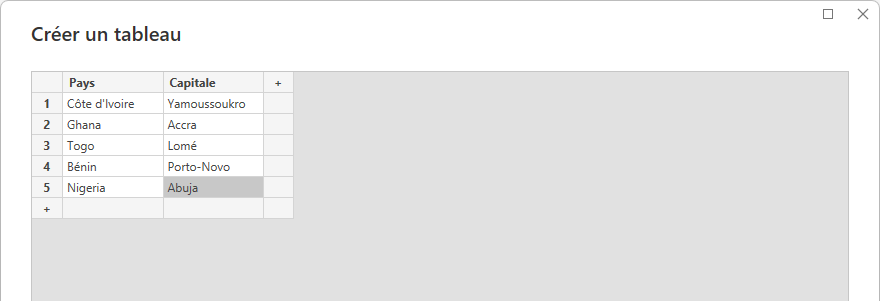
Vous pouvez également ajouter les données grâce à un copier et coller.
Dans le champ en bas à gauche, donnez un nom à la table puis cliquez sur le bouton Charger
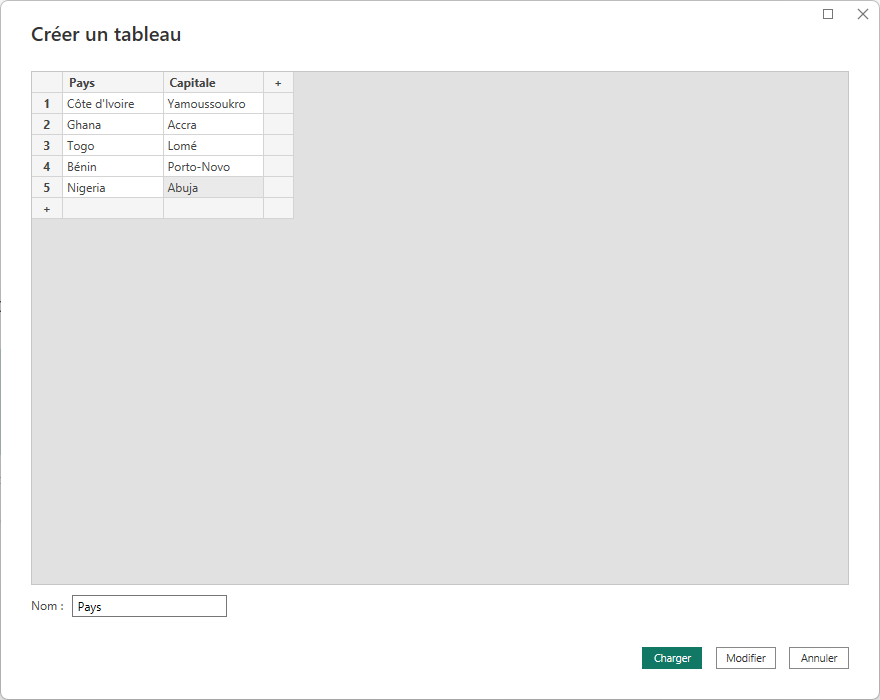
La table s'affiche à gauche dans la section Données
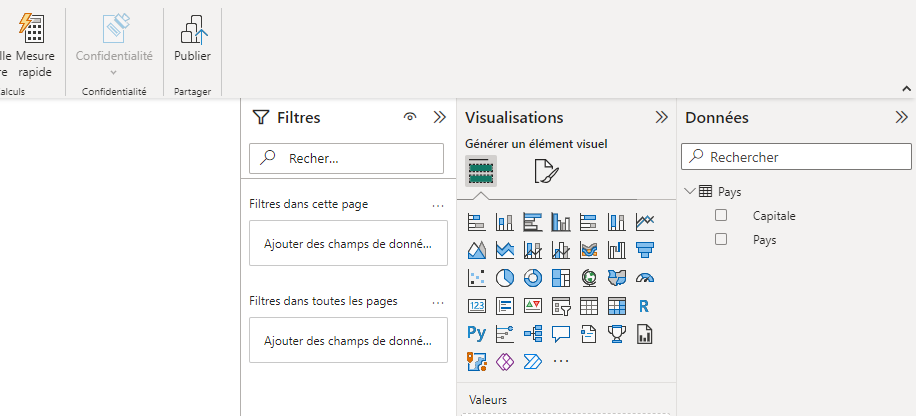
À partir d'un fichier CSV#
Le format CSV est l'un des type de fichiers les plus utilisés. Cliquez sur le bouton Obtenir les données, un assistant s'ouvre énumérant les différentes sources de données prise en charge.
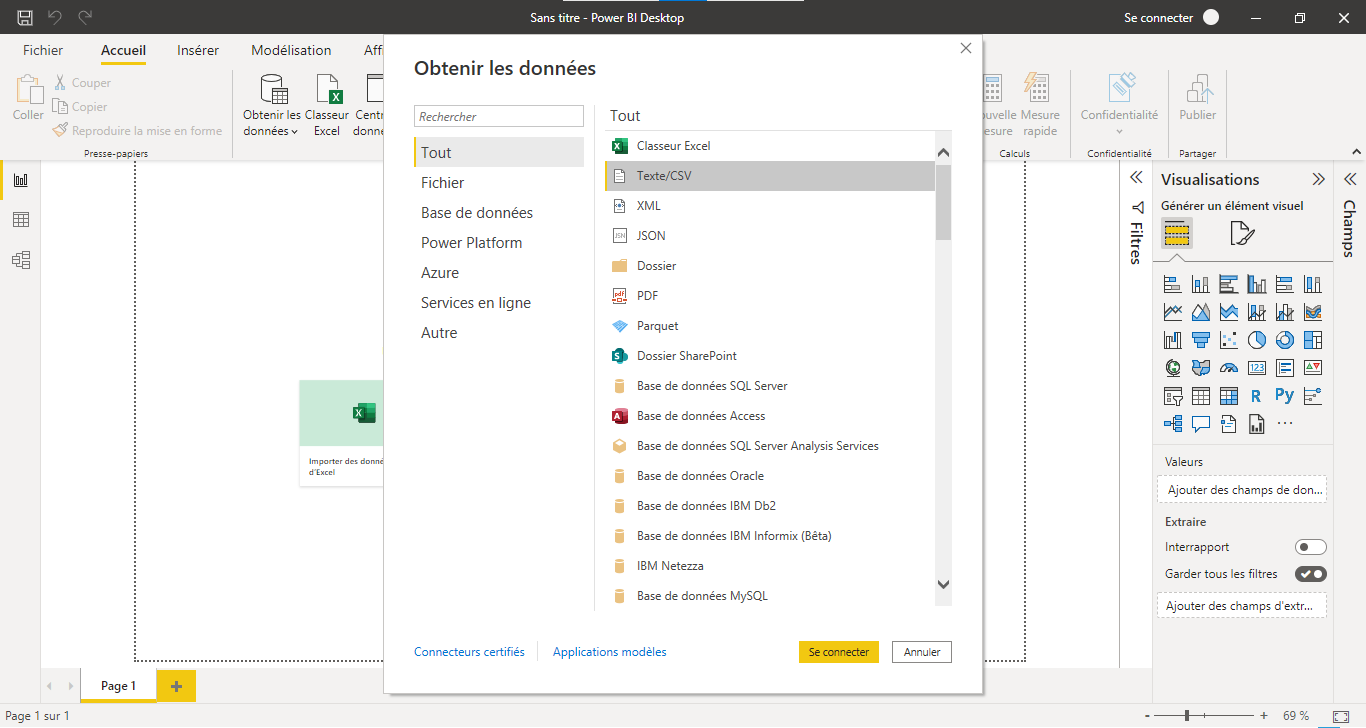
Sélectionnez Texte/CSV, votre explorateur de fichier s'ouvre
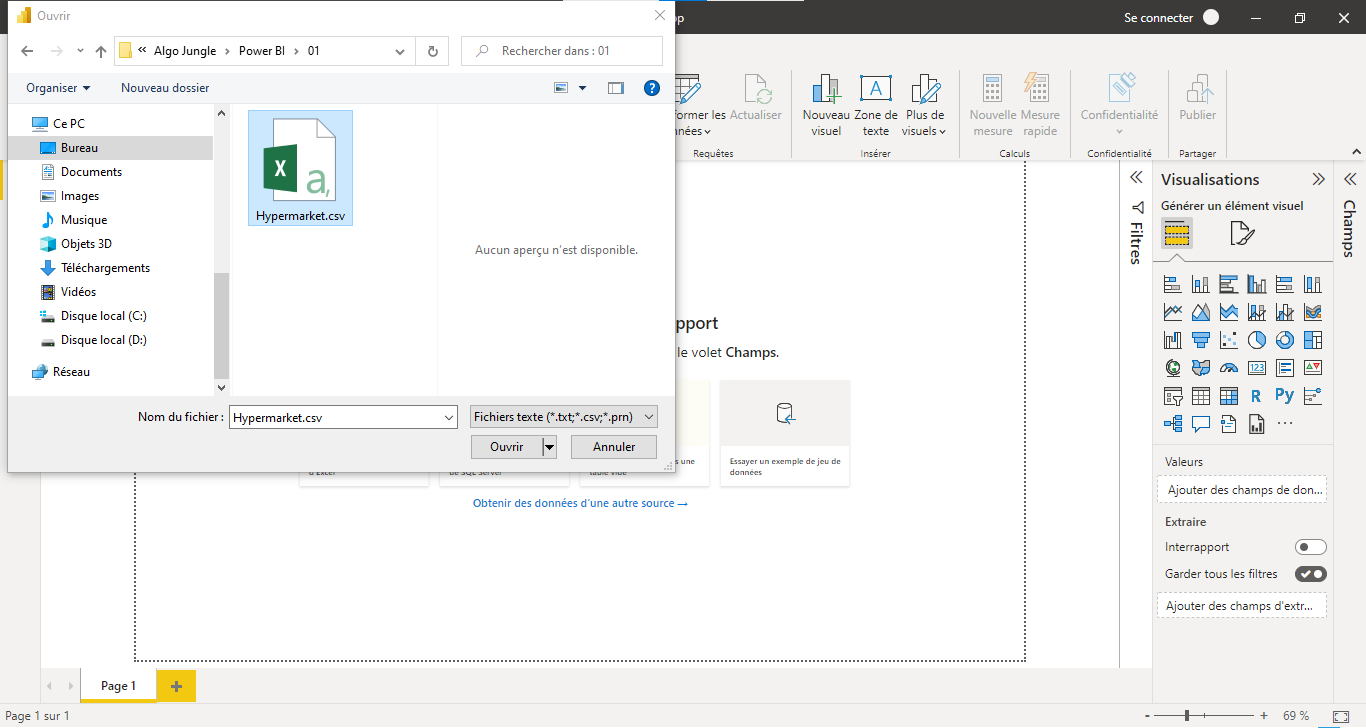
Sélectionnez le fichier et cliquez sur Ouvrir, Power BI lit le fichier et affiche un aperçu des données
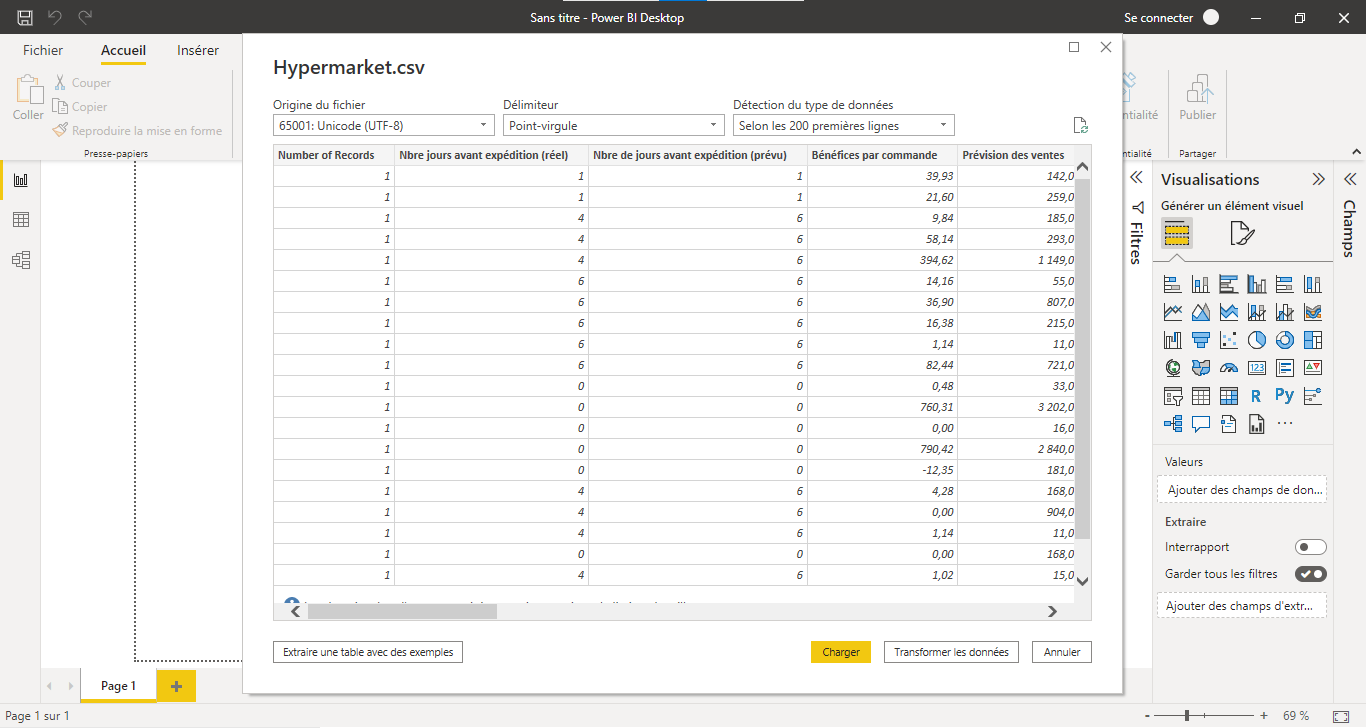
Cliquez sur Charger pour importer les données, Power BI importe les données du fichier (voir à droite de l'écran).
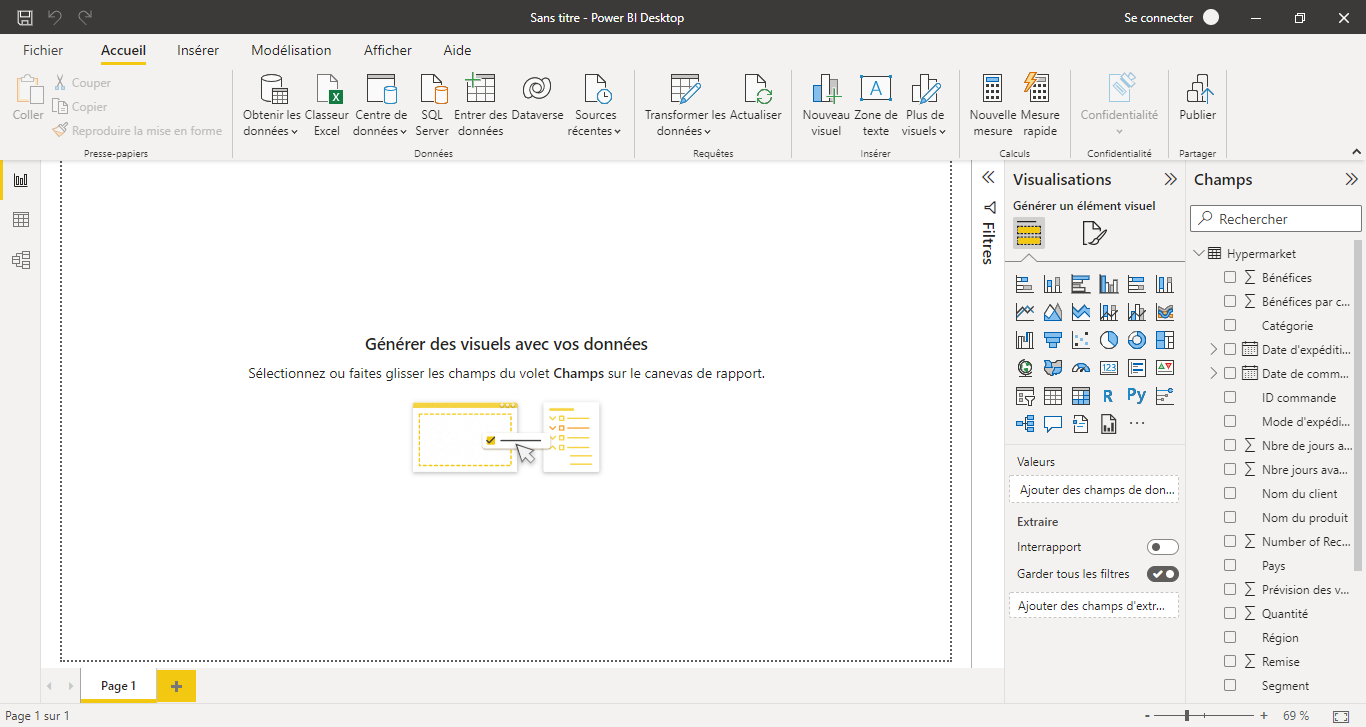
À partir d'un fichier Excel#
Excel est le format de fichier le plus utilisé en entreprise. Cliquez sur le bouton Classeur Excel
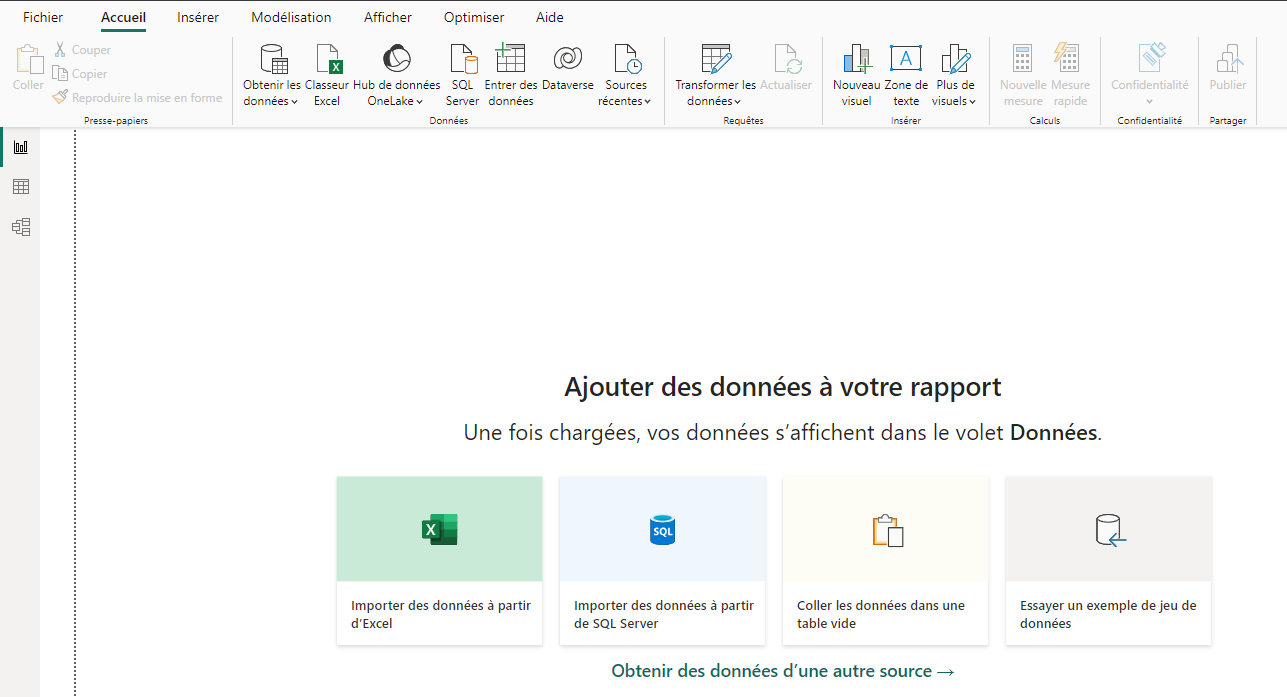
Parcourez l'explorateur de fichiers et sélectionnez le fichier Excel à importer puis cliquez sur Ouvrir
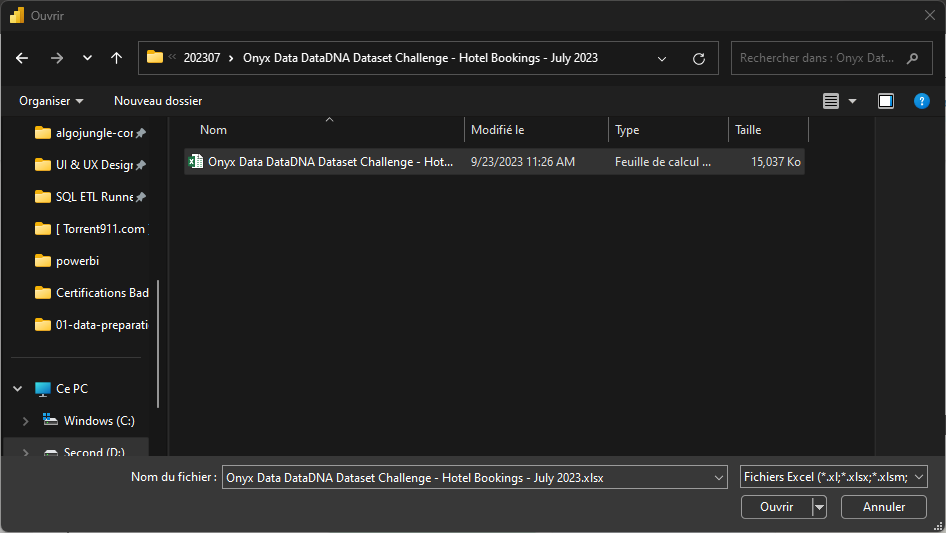
Power BI affiche la liste des feuilles du fichier Excel ainsi que les tableaux s'il y en a. Sélectionnez la feuille hotel_bookings
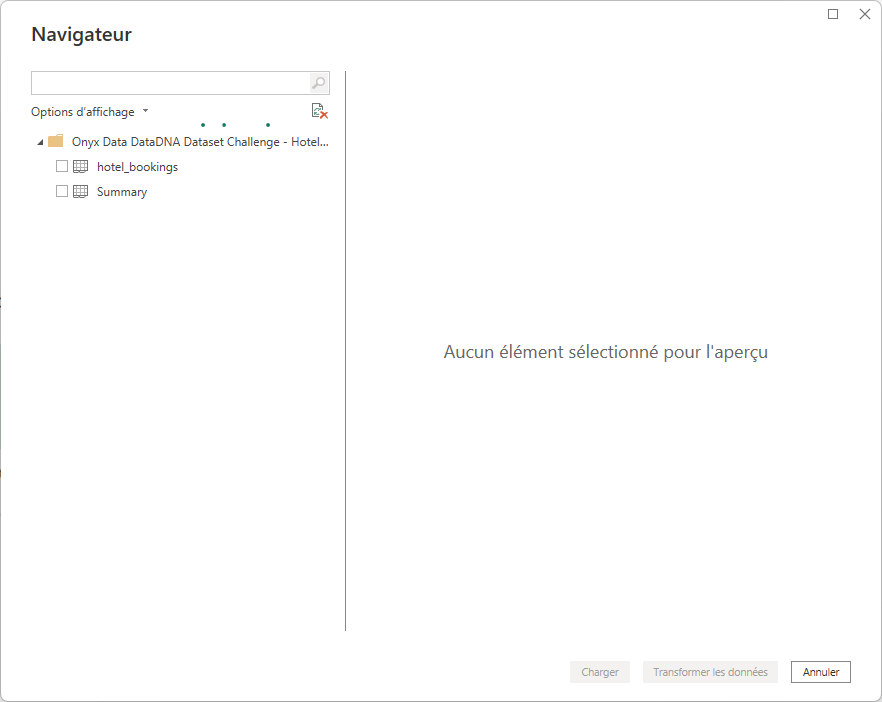
Un aperçu des données est affiché à gauche, vérifiez que la première ligne est bien sélectionnée comme en-tête de colonnes. Cliquez sur le bouton Charger pour importer les données
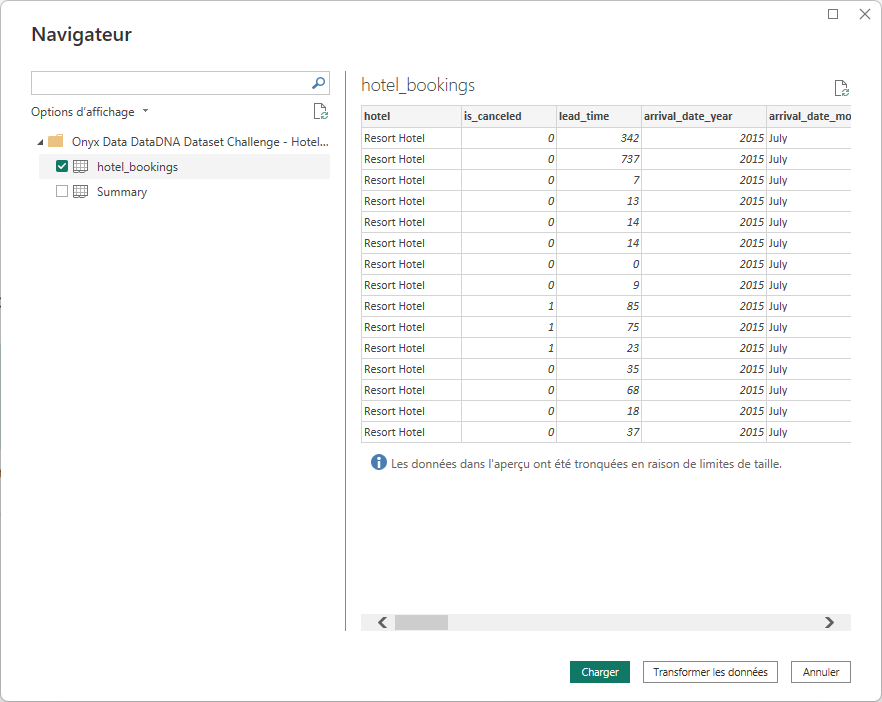
Cliquez sur le bouton Fermer
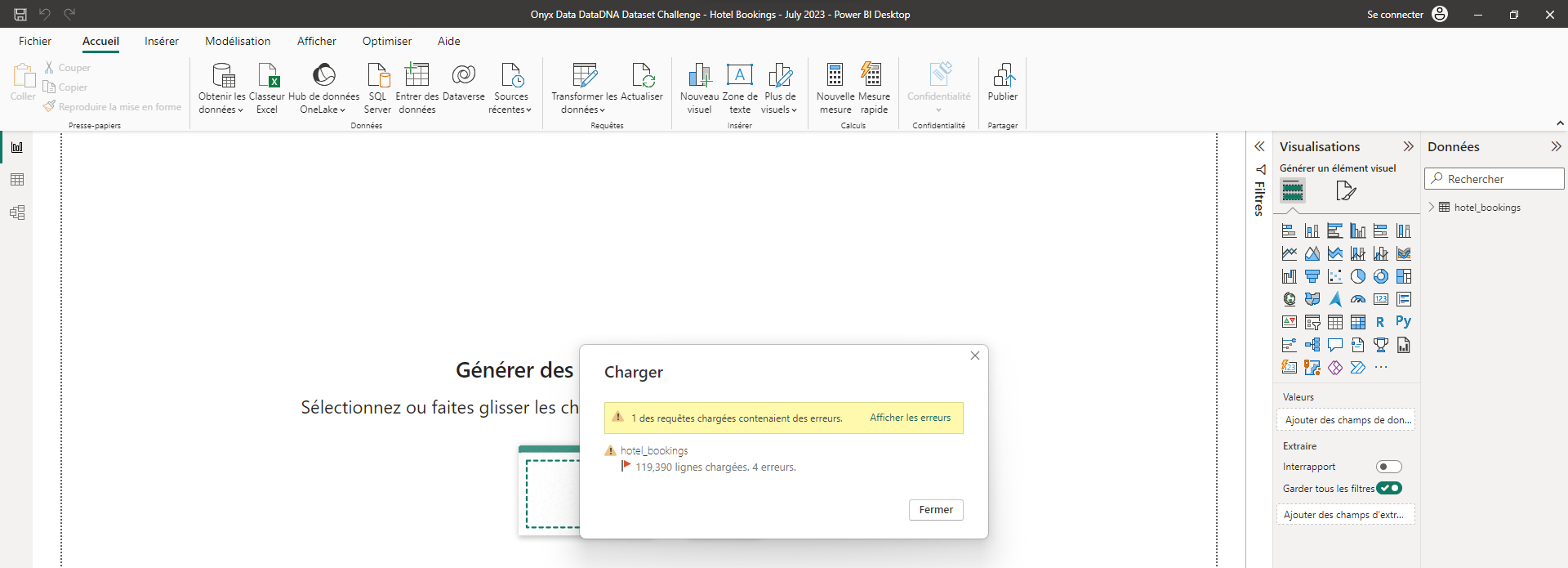
Power BI permet également d'obtenir des données à partir d'un dossier de plusieurs fichiers Excel
À partir de SQL Server#
Cliquez sur le bouton SQL Server, un assistant demandant les informtions de la base de données..
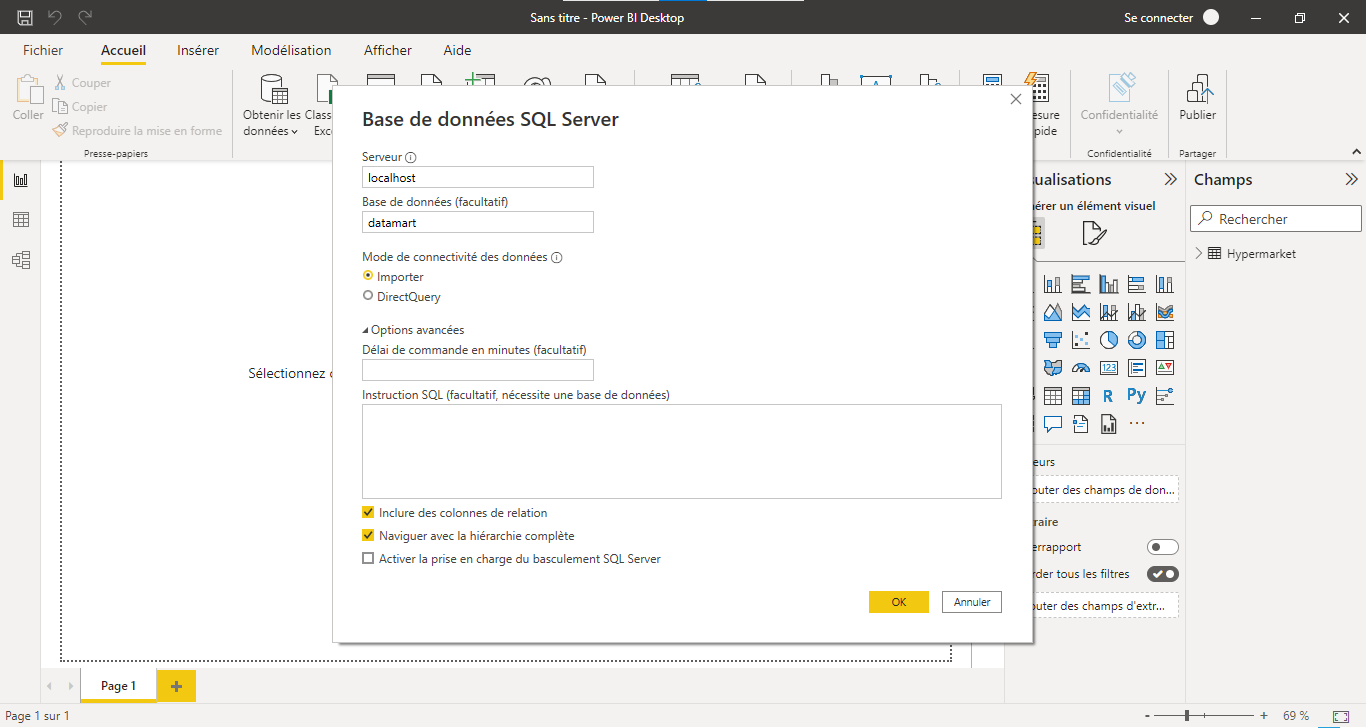
Renseignez l'adresse du serveur, le nom de la base de données et cochez l'option Naviguer avec la hiérachie complète.
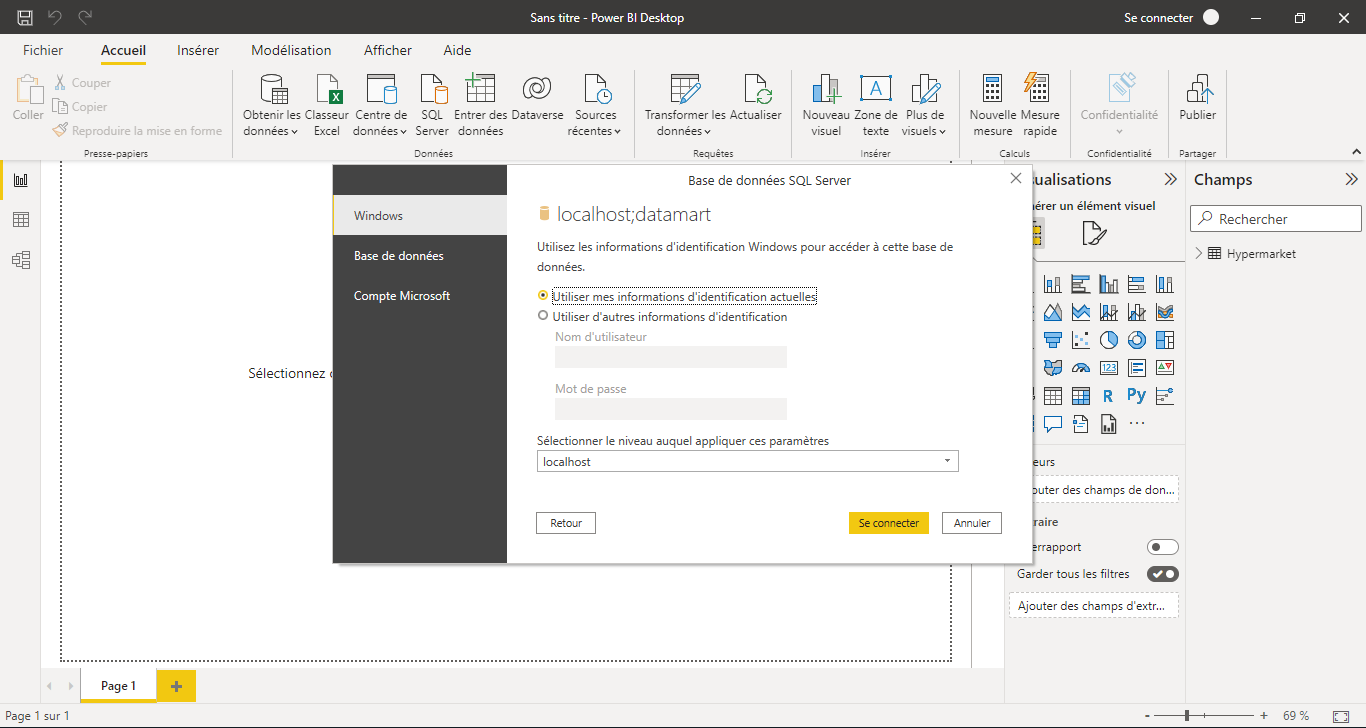
Choississez le mode d'authentification et renseignez vos accès si nécessaire puis cliquez sur Se connecter
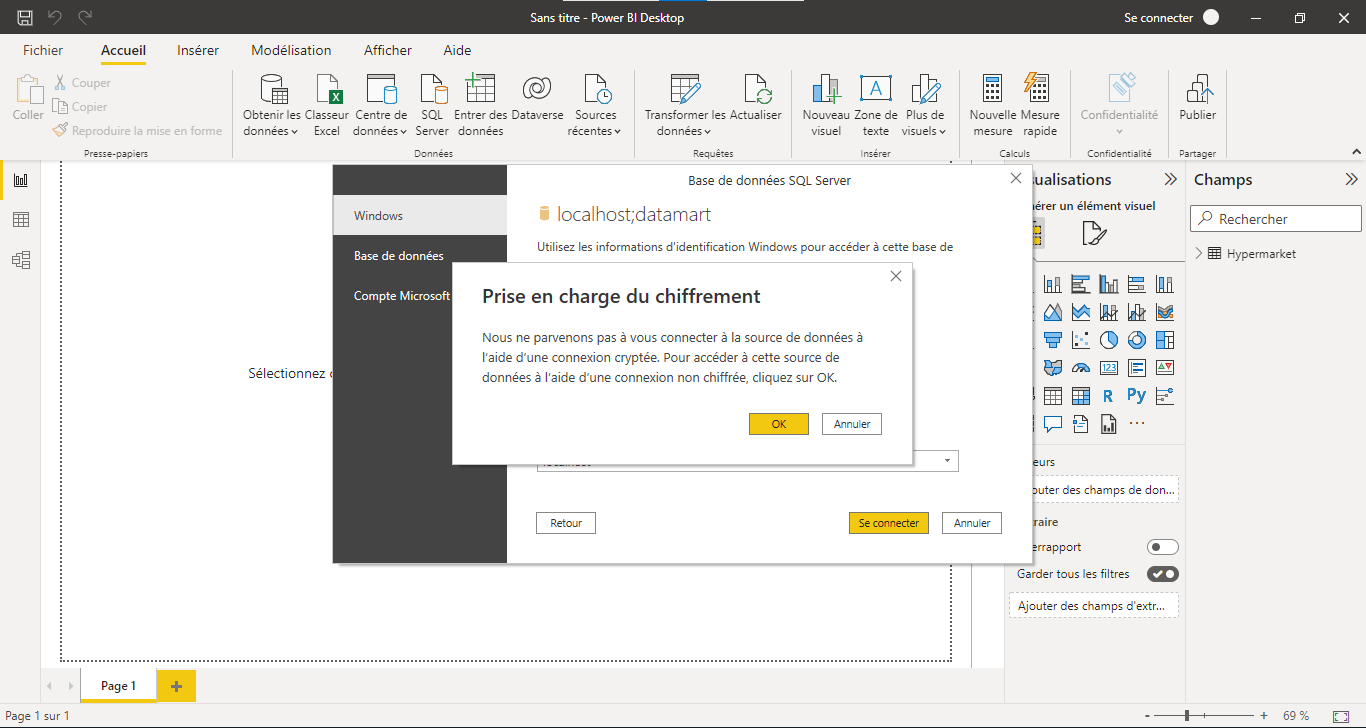
Power BI affichera peut-être ce message, cliquez sur OK pour continuer, Power BI affiche la liste des schémas

Dépliez les schémas et sélectionnez la table, Power BI lit la table et affiche un aperçu des données
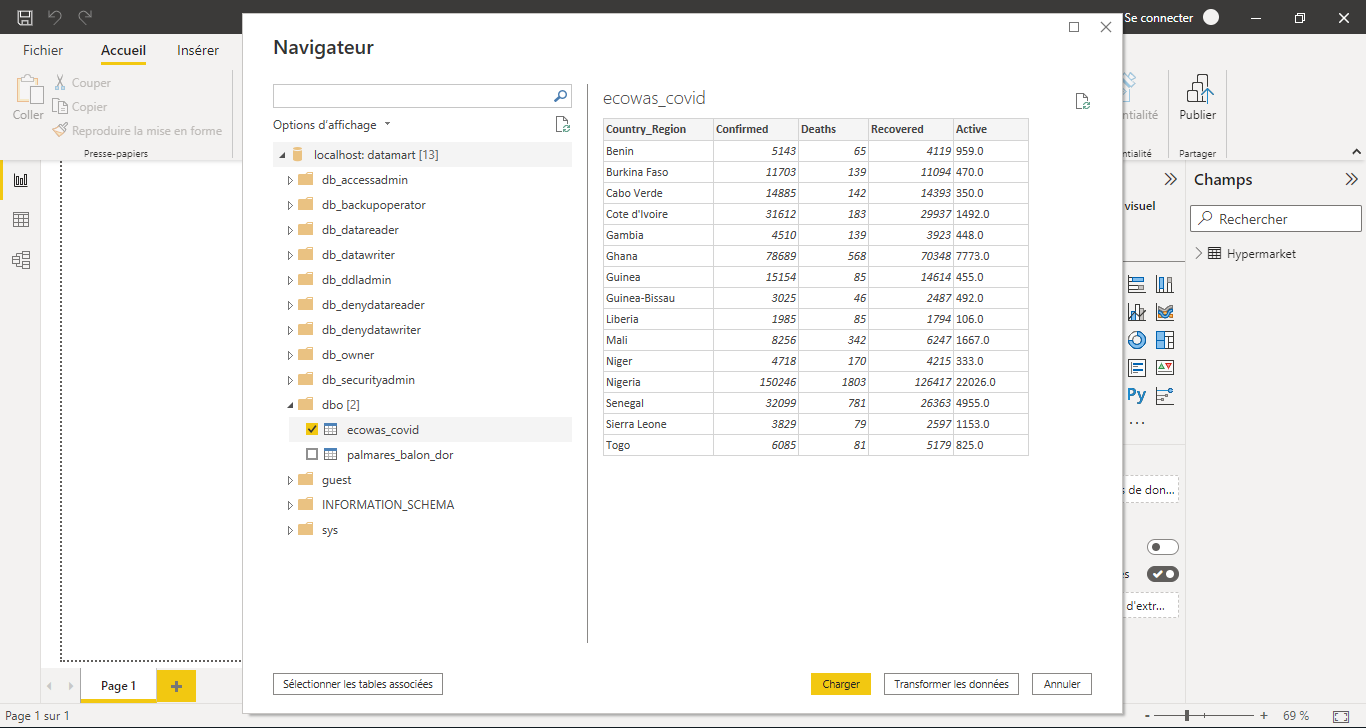
Cliquez sur Charger pour importer les données, Power BI importe les données de la table (voir à droite de l'écran).
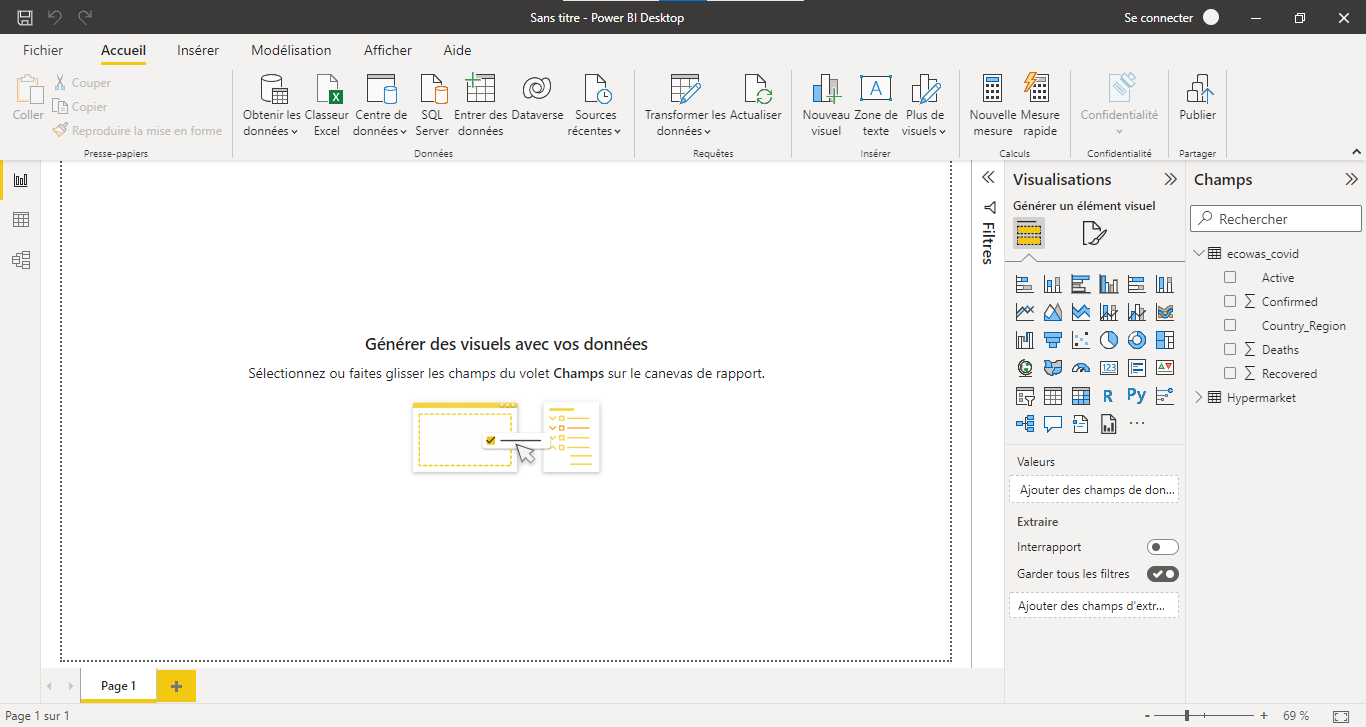
À partir d'une requête vide#
Il est possible de partir d'une requête vide et d'écrire du code M personnalisé.
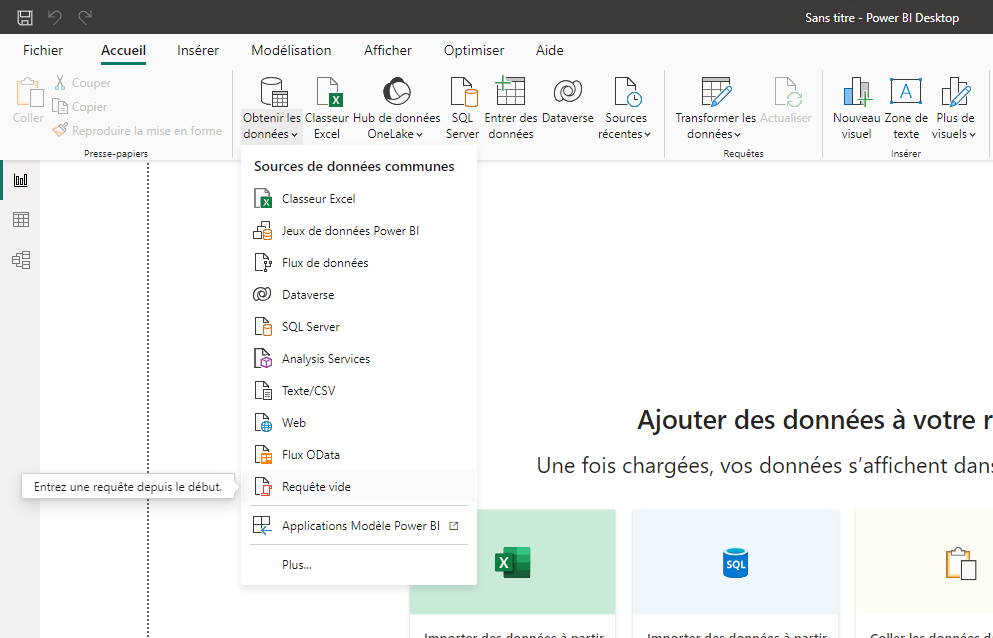
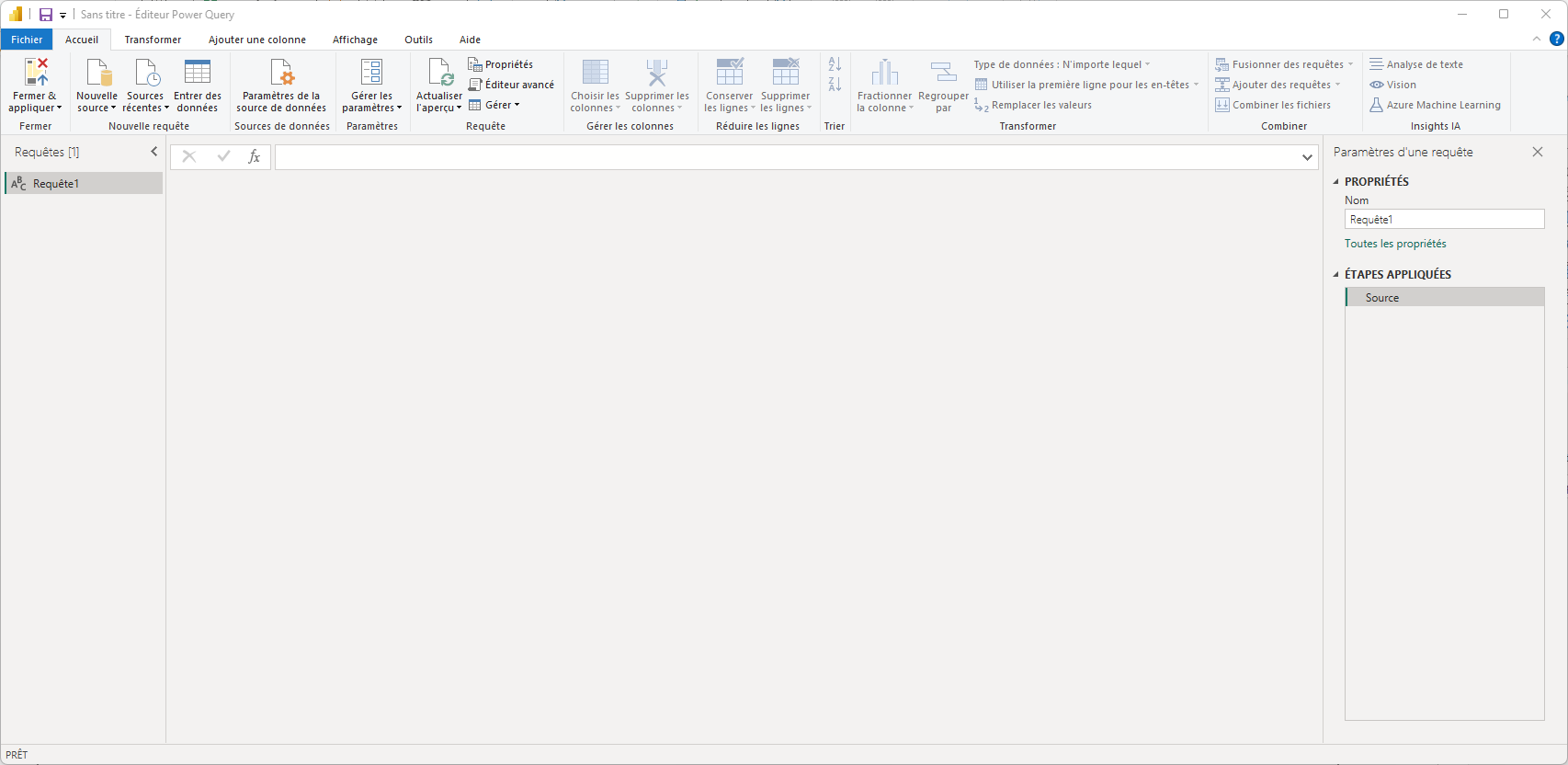
Cliquez sur le bouton Éditeur avancé puis collez le code suivant dans l'éditeur
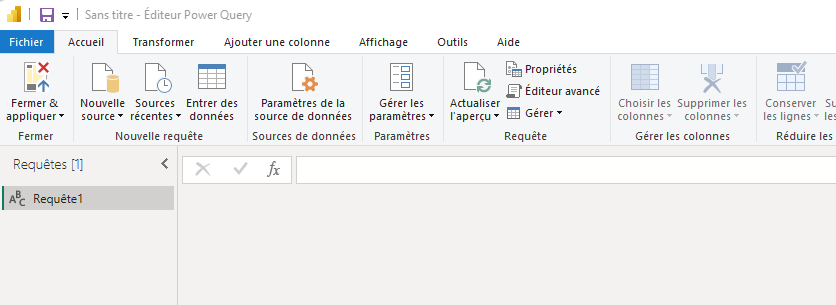
Par défaut, le code ci-dessous s'affiche dans l'éditeur de code M
Copiez et collez le code ci-dessous puis adaptez. Ensuite cliquez sur le bouton OK.
let
Source = PostgreSQL.Database("127.0.0.1", "store_database", [HierarchicalNavigation=true]),
public = Source{[Schema="public"]}[Data],
Sales = public{[Name="Sales"]}[Data]
in
Sales
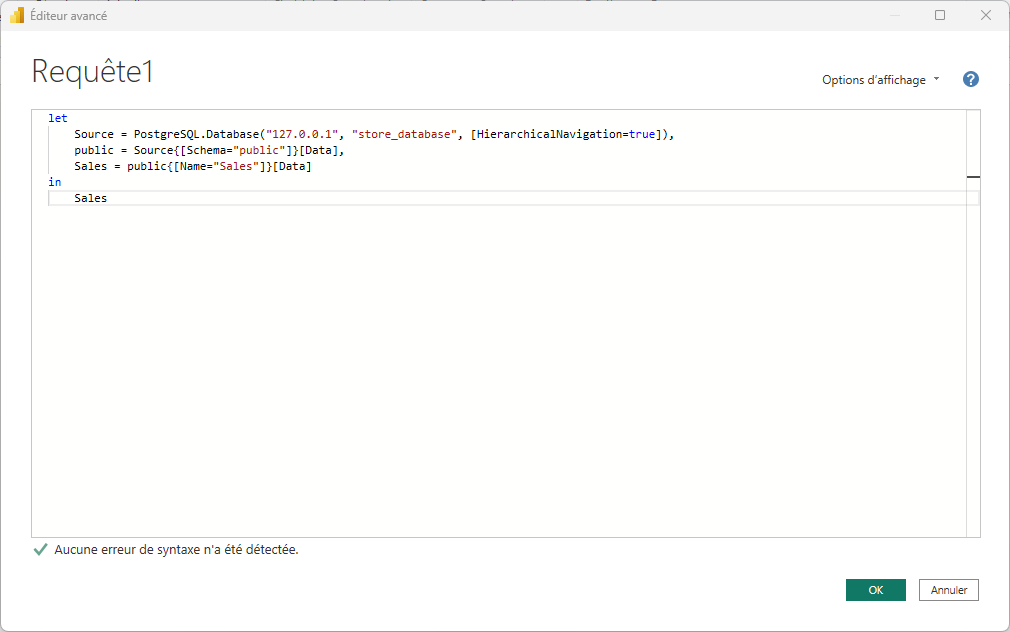
Cliquez sur le bouton Modifier les informations d'identification
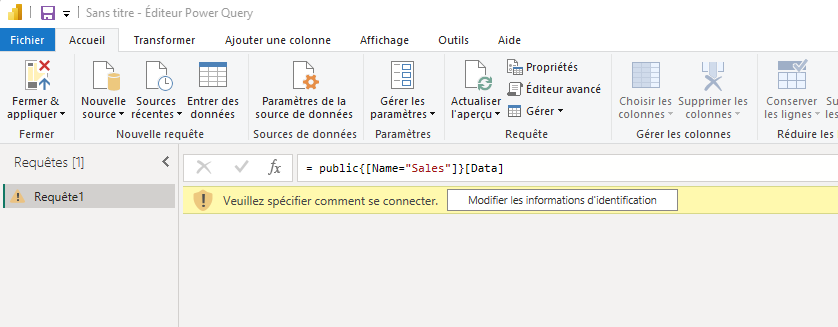
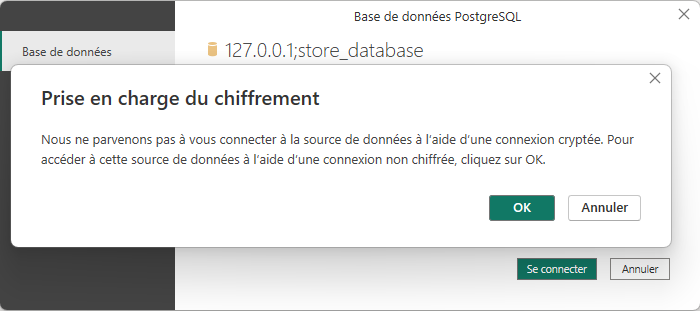
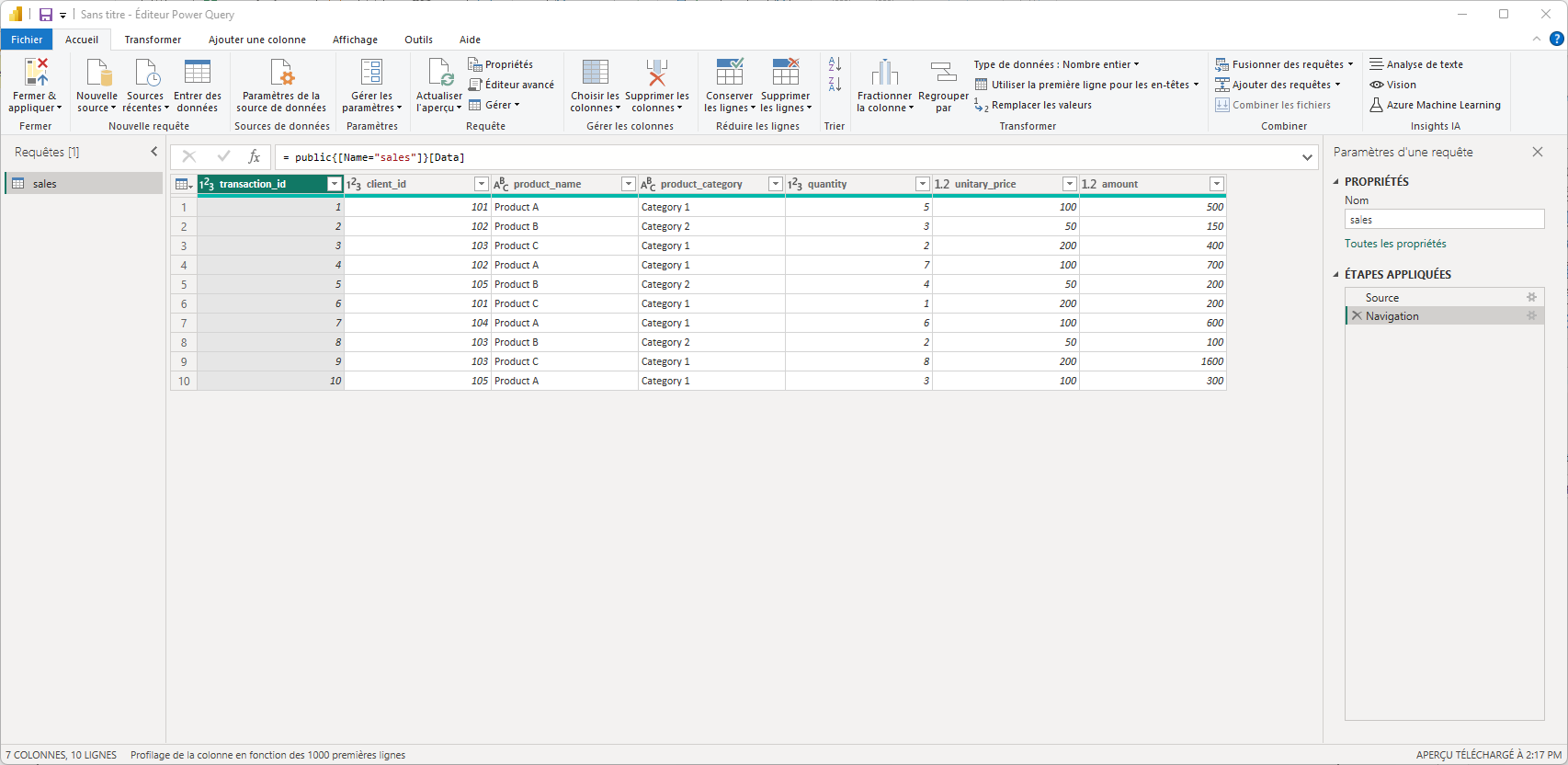
Sélectionnez l'option Importer puis cliquez sur le bouton OK.
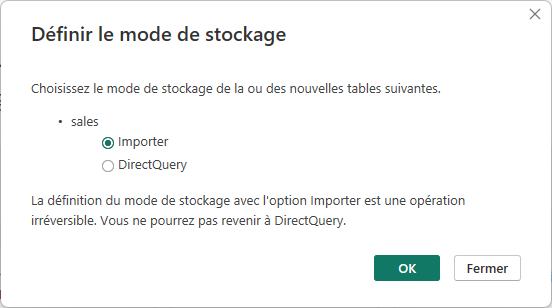
La table est bien chargée
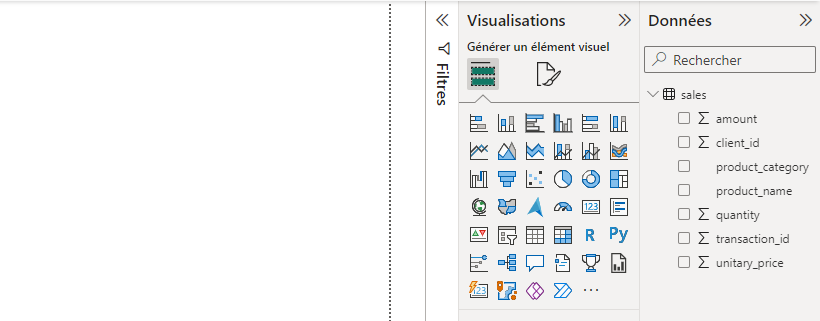
🚀 Vous pouvez à présent utiliser ces données pour alimenter vos visuels.
Il existes bien d'autres connecteurs de sources de données que vous pouvez tester vous-mêmes. Pour aller plus loin, je vous recommande cette lecture Obtenir des données dans Power BI de MS Learn.