Prise en main de l'interface#
Avant de plonger dans l’analyse des données, il est essentiel de bien comprendre l’interface d’Excel. Cette section vous permettra de vous familiariser avec les différents éléments de l’interface pour naviguer efficacement dans le logiciel.

Découverte de l'interface Excel#
L’interface principale d’Excel se compose de plusieurs éléments clés :
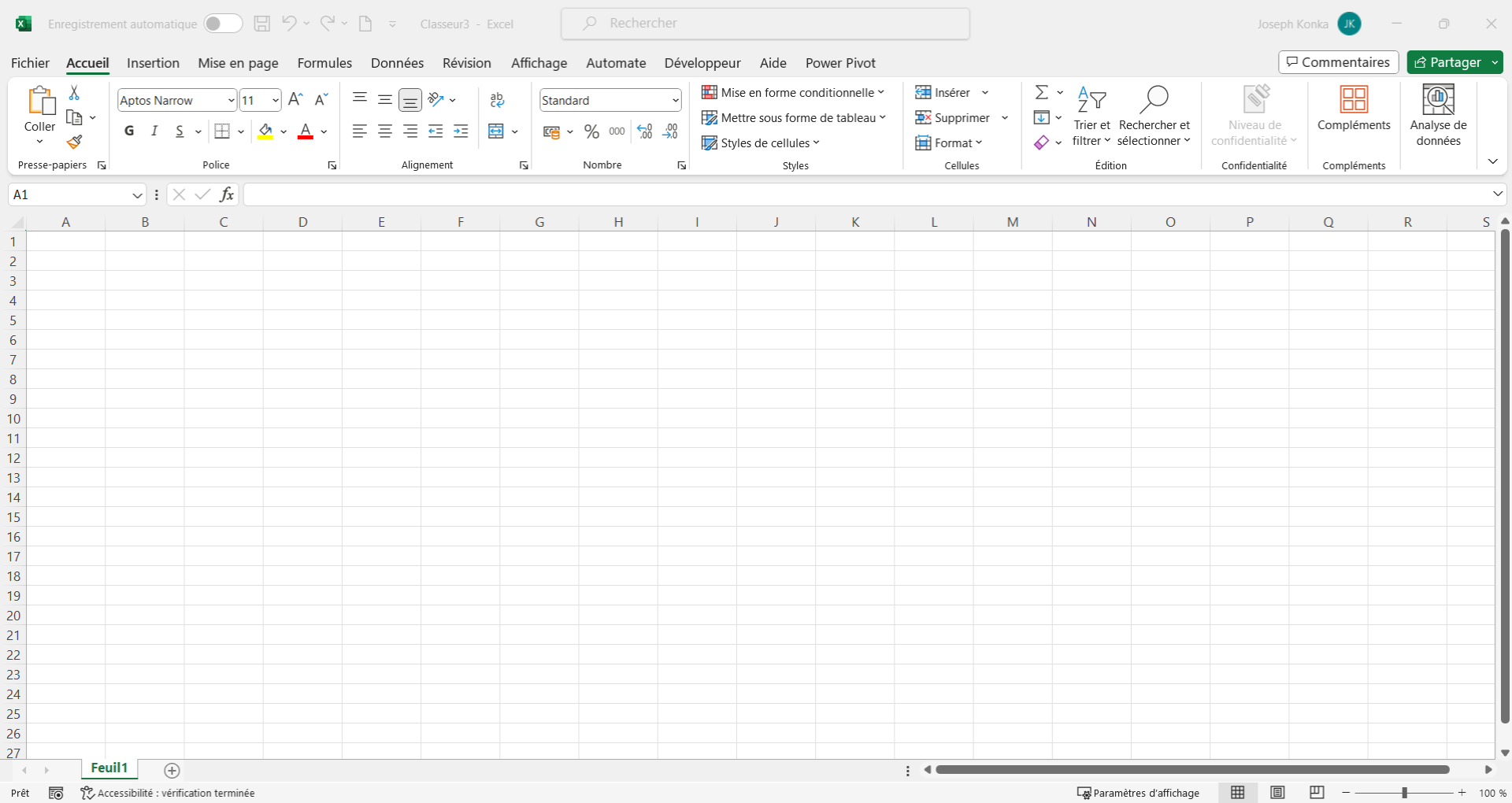
- Barre de titre : Affiche le nom du fichier actif.
- Ruban : Composé d’onglets (Accueil, Insertion, Données, etc.), le ruban regroupe les fonctionnalités essentielles organisées en groupes.
- Barre d’accès rapide : Située en haut à gauche, elle permet d’ajouter des raccourcis pour les commandes les plus utilisées (Enregistrer, Annuler, etc.).
- Barre de formule : Permet de visualiser et d’éditer le contenu d’une cellule, qu’il s’agisse d’une valeur ou d’une formule.
- Feuille de calcul : Espace de travail organisé en lignes (numérotées) et colonnes (lettrées) où les données sont saisies.
- Onglets de feuilles : Situés en bas, ils permettent de naviguer entre les différentes feuilles de calcul.
- Barre d’état : Affiche des informations telles que la somme, la moyenne ou le nombre d’éléments sélectionnés.
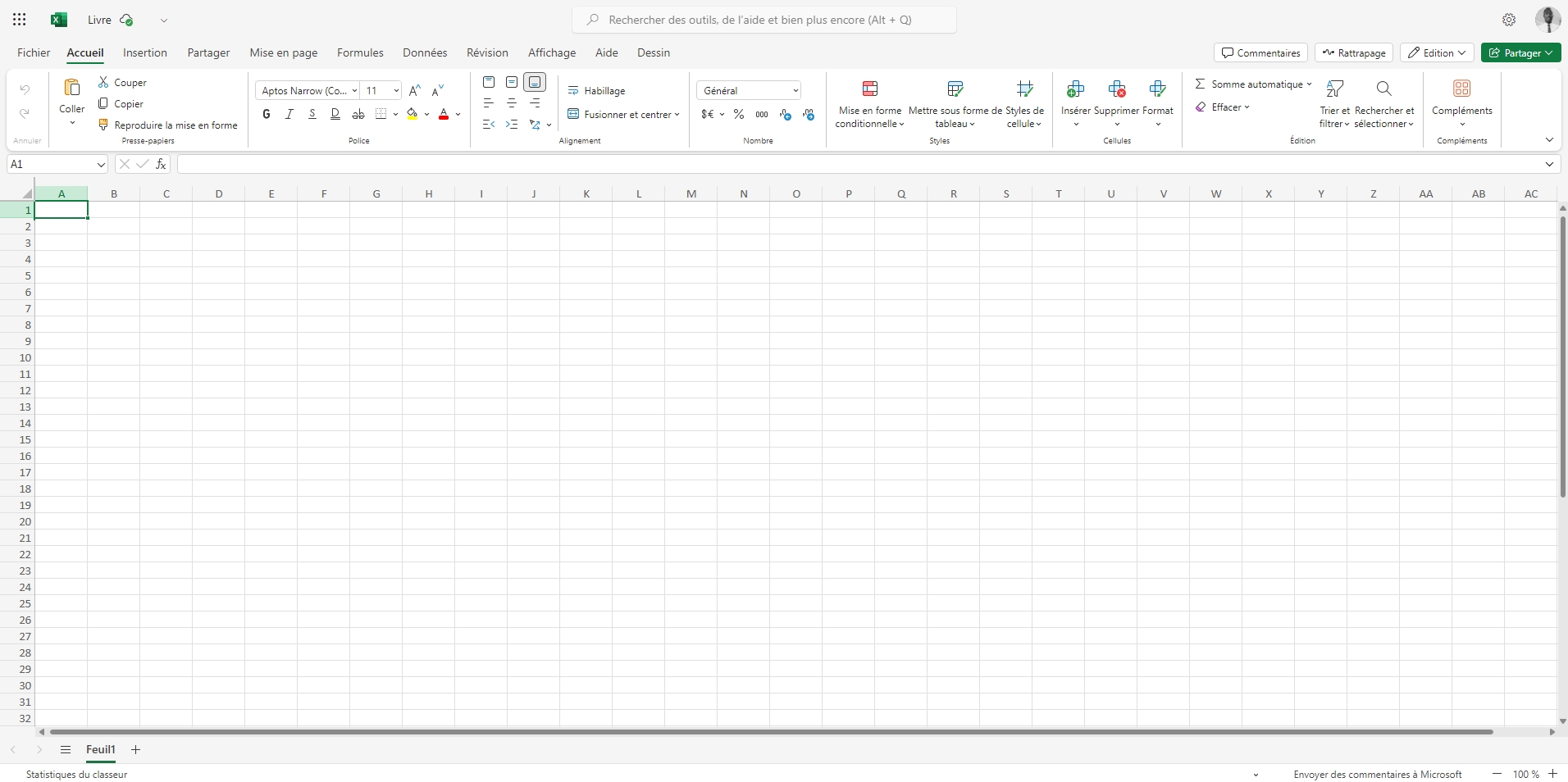
Navigation dans Excel#
Une bonne navigation est indispensable pour gagner en productivité :
- Sélectionner des cellules : Cliquez sur une cellule ou utilisez Maj + flèches pour étendre la sélection.
Naviguer rapidement :
- Ctrl + flèche directionnelle : Se déplacer vers la dernière cellule contenant des données.
- Ctrl + G ou F5 : Atteindre une cellule ou une plage précise.
- Gérer les feuilles de calcul :
- Ajouter une feuille : Cliquez sur le symbole + à côté des onglets.
- Renommer une feuille : Double-cliquez sur son nom.
- Déplacer une feuille : Glissez-la à l’emplacement souhaité.
- Supprimer une feuille : Clic droit > Supprimer.
Personnaliser l’interface#
Pour adapter Excel à vos besoins :
-
Personnaliser le ruban :
- Clic droit sur le ruban > Personnaliser le ruban pour ajouter ou organiser les commandes.
-
Configurer la barre d’accès rapide :
-
Cliquez sur la flèche en haut à gauche pour ajouter des raccourcis (ex. : Enregistrer, Annuler, etc.).
Raccourcis clavier essentiels#
Pour optimiser votre productivité, voici quelques raccourcis incontournables :
| Action | Raccourci |
|---|---|
| Enregistrer le fichier | Ctrl + S |
| Copier | Ctrl + C |
| Coller | Ctrl + V |
| Annuler la dernière action | Ctrl + Z |
| Refaire une action annulée | Ctrl + Y |
| Sélectionner toute la feuille | Ctrl + A |
| Atteindre une cellule | Ctrl + G |
| Accéder à la barre de formule | F2 |
Affichage et mise en page#
- Zoomer / Dézoomer : Utilisez le curseur en bas à droite ou Ctrl + molette de la souris.
- Changer l’affichage : Depuis l’onglet Affichage, choisissez entre :
- Normal : Affichage par défaut.
- Aperçu des sauts de page : Visualise les sauts de page pour l’impression.
- Aperçu avant impression : Pour vérifier la mise en page avant impression.

Dans la prochaine section, nous verrons comment importer des données dans Excel pour commencer notre travail d’analyse.