Créer un cube multidimensionnel#

Pour notre premier cube de données, nous allons construire un cube qui permet d'analyser les données des ventes suivant plusieurs axes Date, Client, Produit et Géographie.
Créer un projet multidimensionnel#
Dans le menu Démarrer, recherchez Visual Studio et lancez. Ensuite sélectionnez Créer un projet
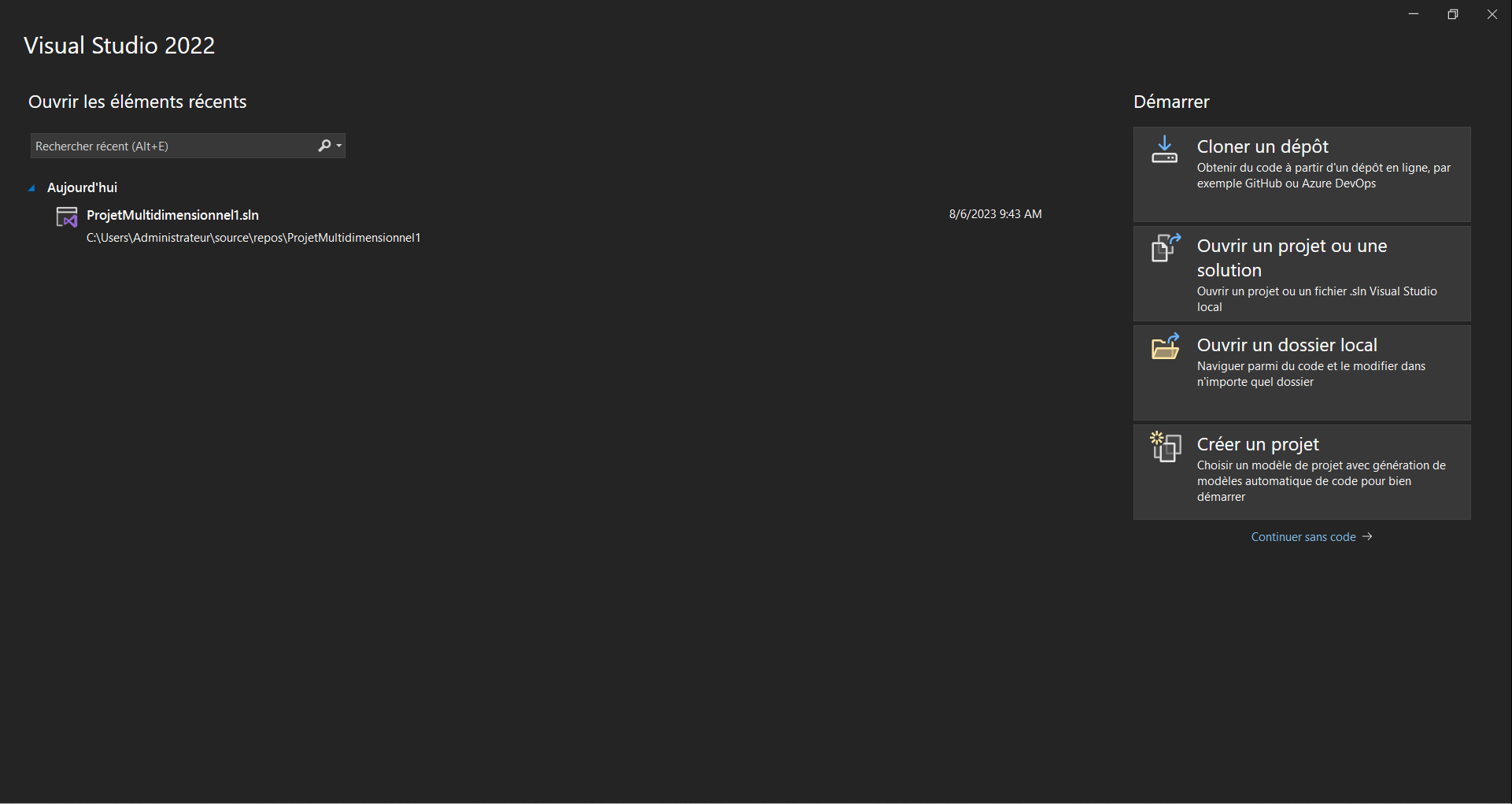
Cliquez sur le bouton Projet Multidimensionnel Analysis Services
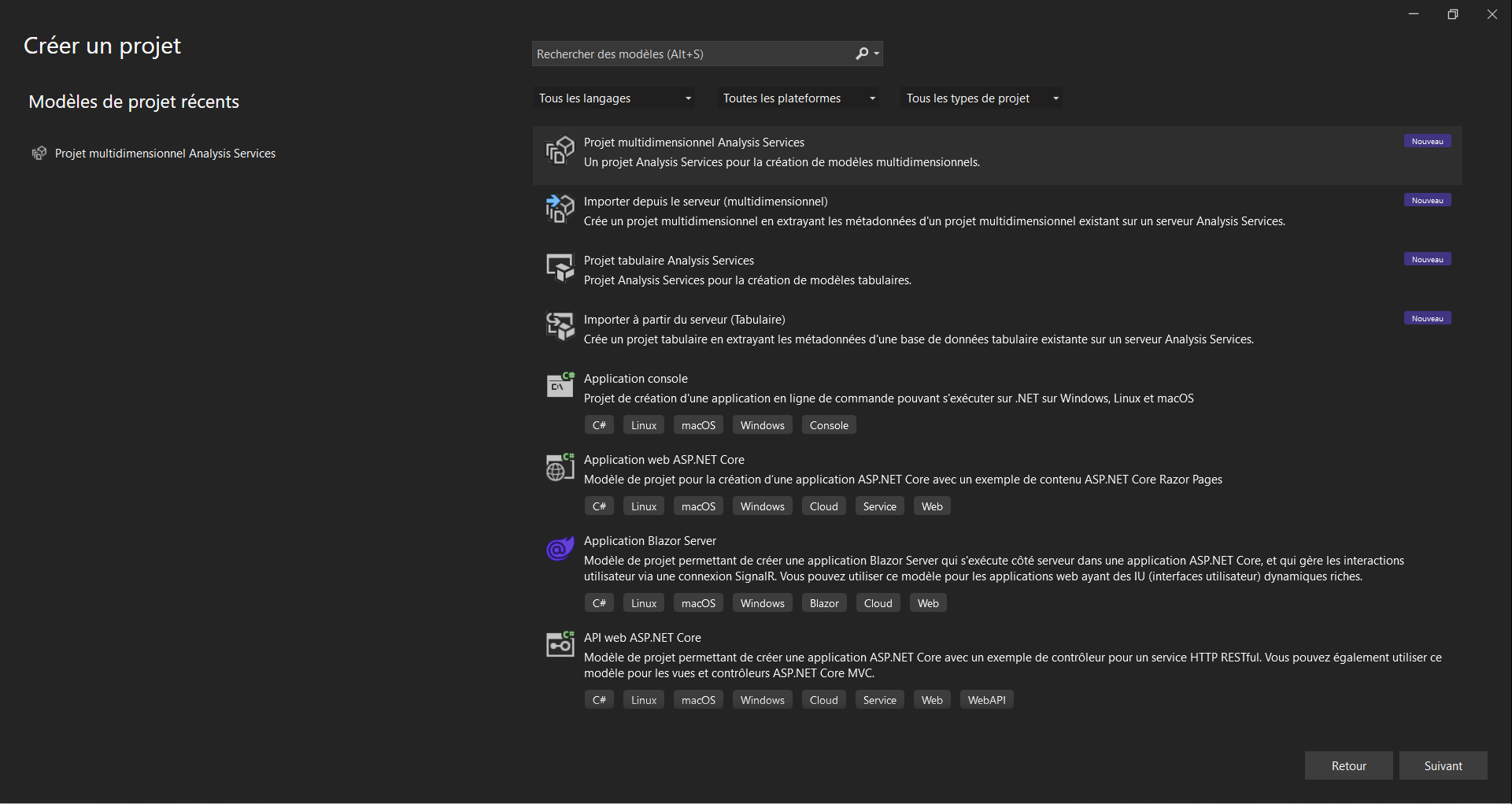
Cliquez sur le bouton Projet Multidimensionnel Analysis Services
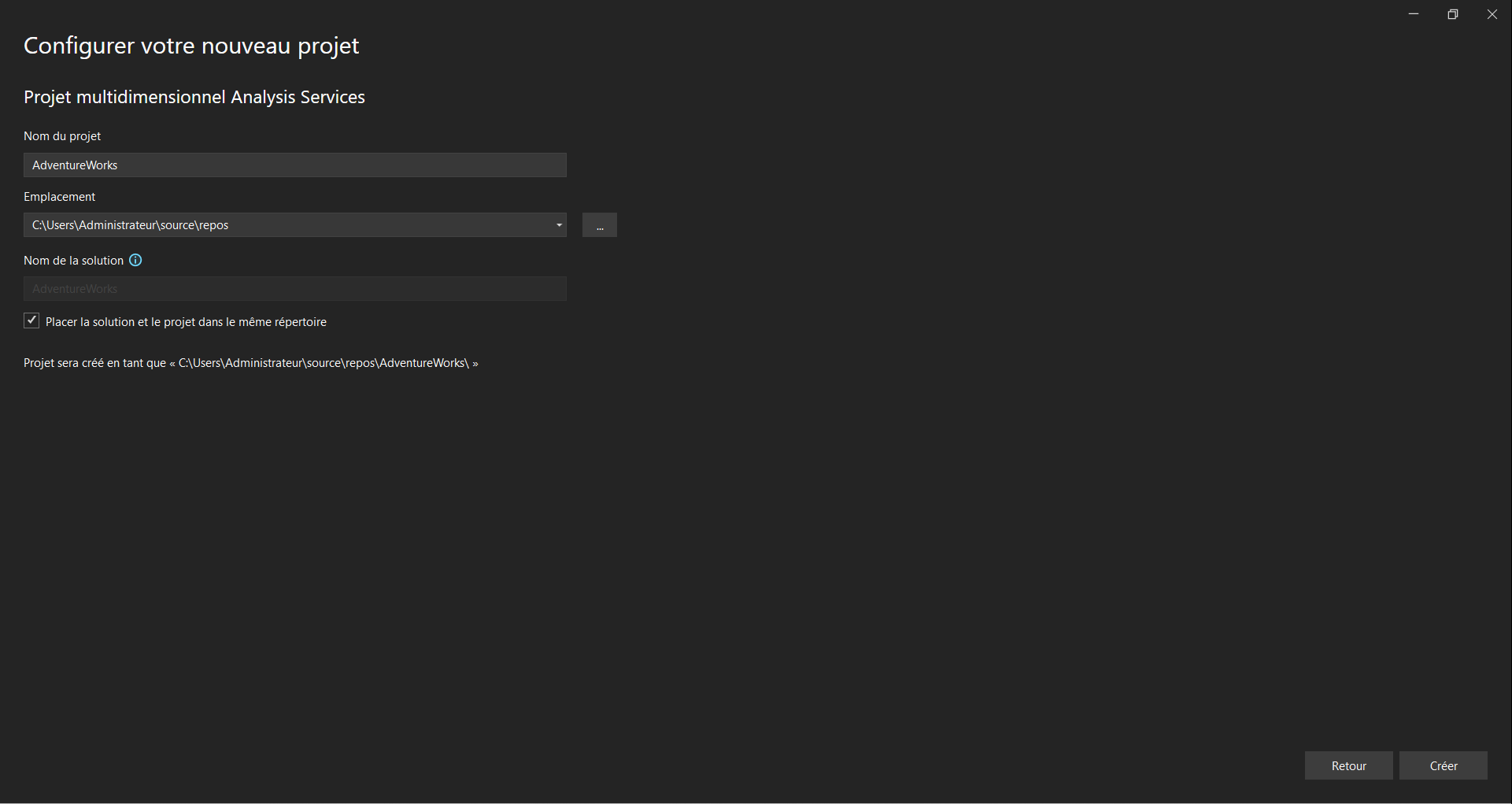
Cliquez sur le bouton Projet Multidimensionnel Analysis Services
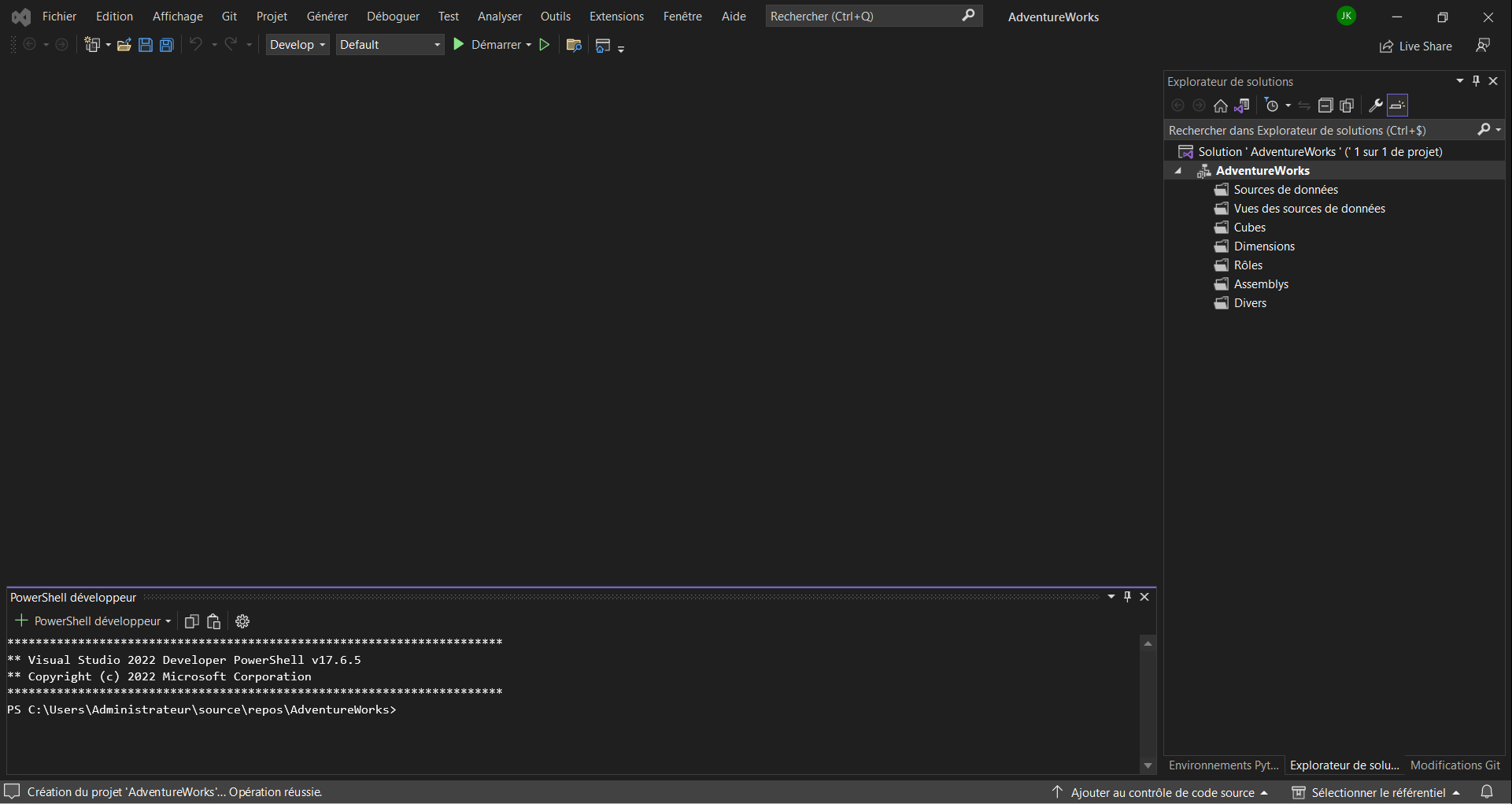
Ajouter une source de données#
Dans l'onglet Explorateur de solutions, faites clique-droit sur Sources de données puis sélectionnez Nouvelle source de données
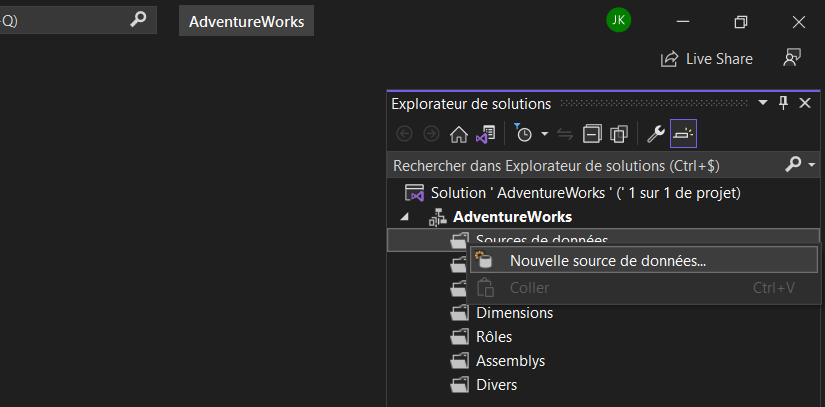
Cliquez sur le bouton Next
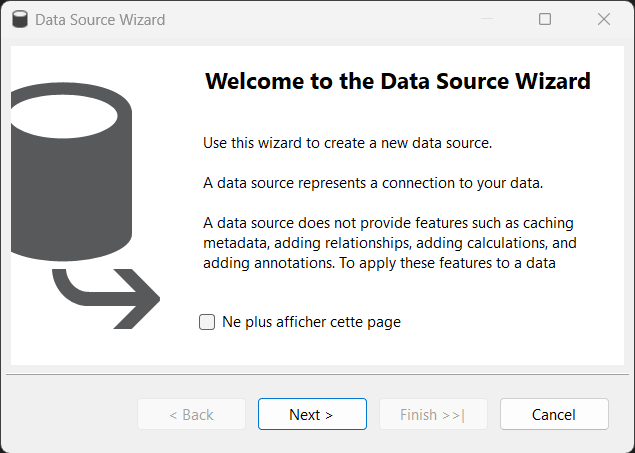
Sélectionnez l'option Create a data source based on an existing or new connection puis cliquez sur le bouton Nouveau

Un message vous indique le fournisseur n'est pas pris en compte. Cliquez sur le bouton OK
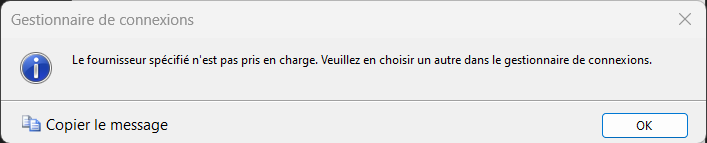
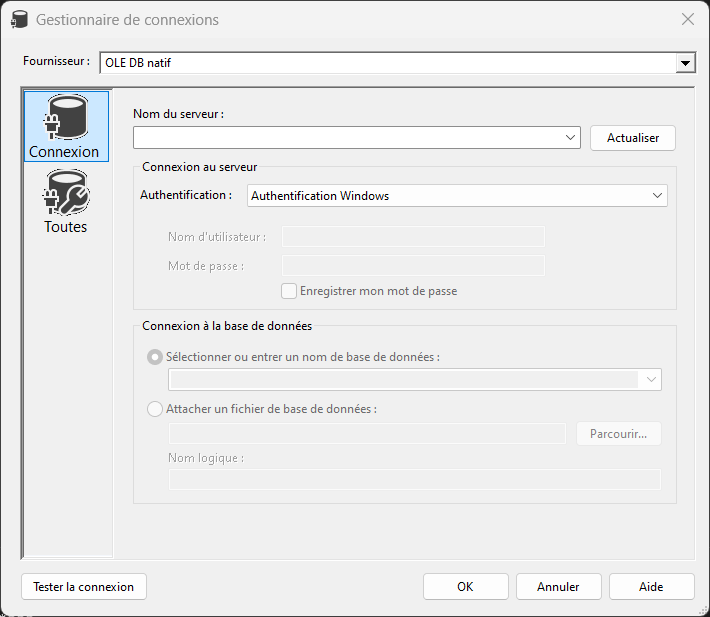
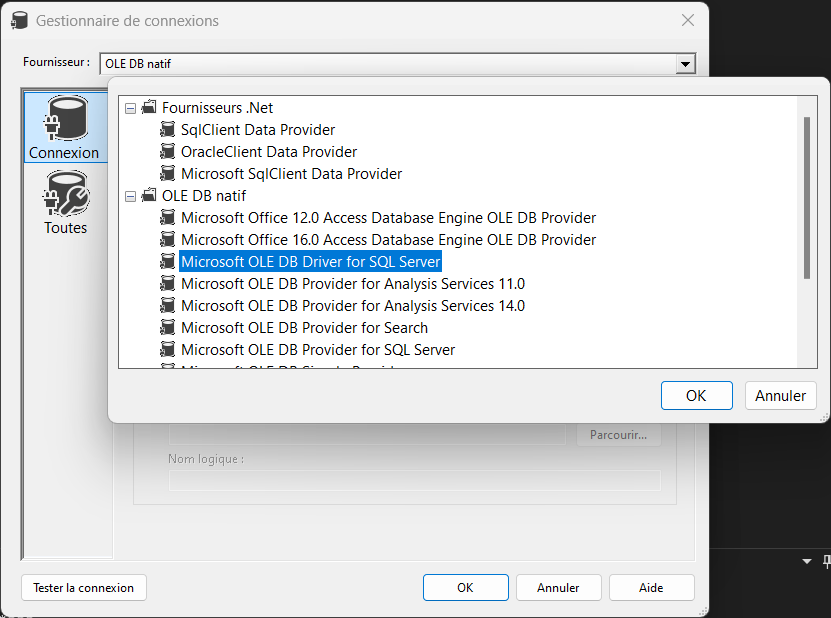
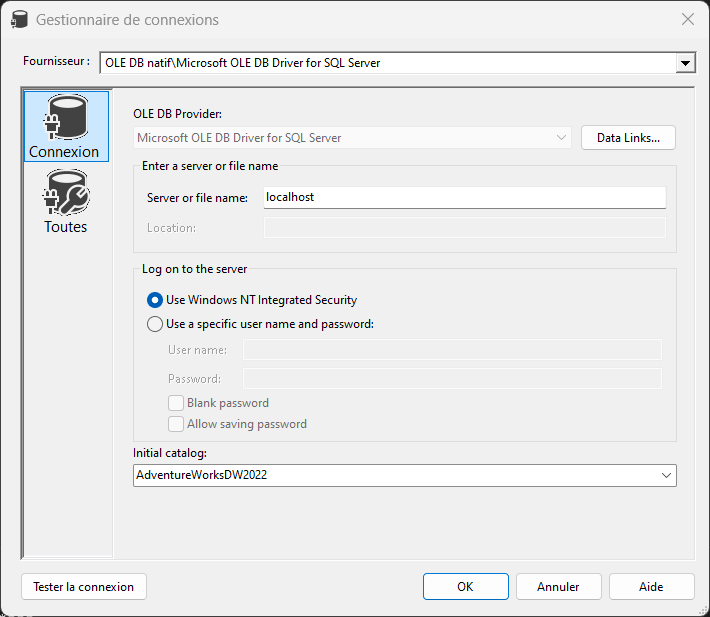
Cliquez sur le bouton Tester la connexion puis le bouton OK

Cliquez sur le bouton Next
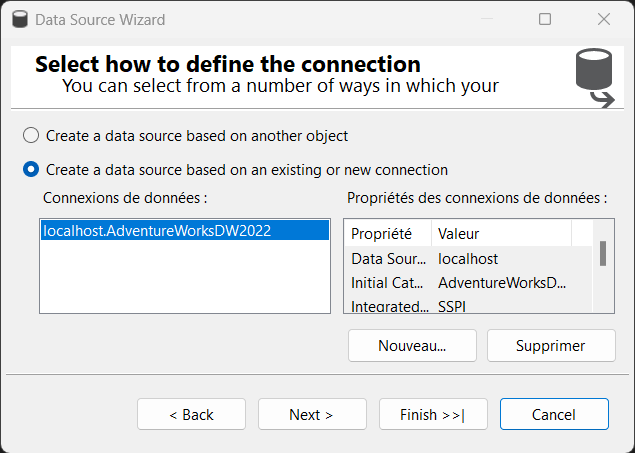
Sélectionnez l'option Utiliser le compte de service puis cliquez sur le bouton Finish
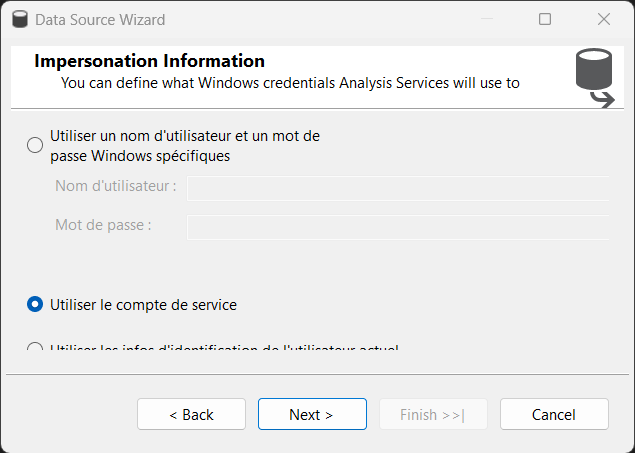
Cliquez sur le bouton Finish
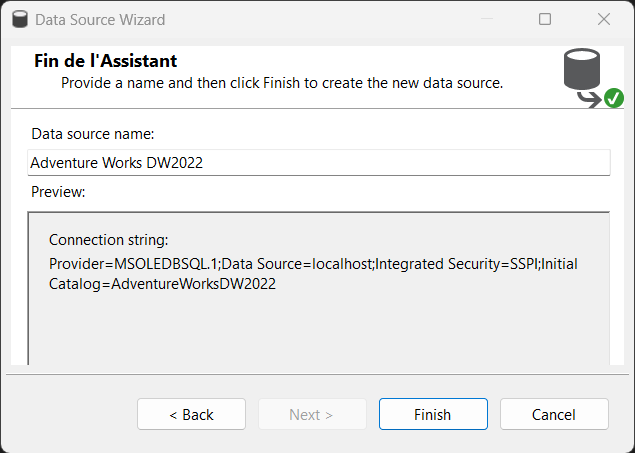
Créer une vue de source de données#
Dans l'onglet Explorateur de solutions, faites clique-droit sur Vues des sources de données puis sélectionnez Nouvelle vue des sources de données
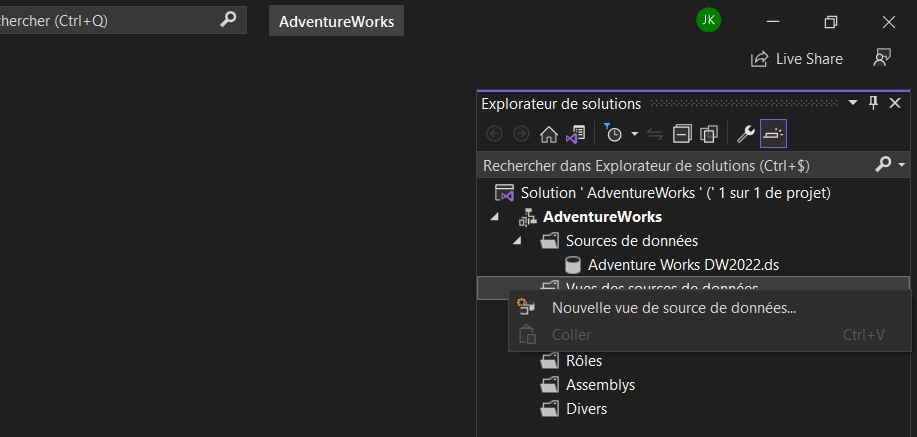
Cliquez sur le bouton Next

Sélectionnez la source de données Adventure Works DW2022 puis cliquez sur le bouton Next
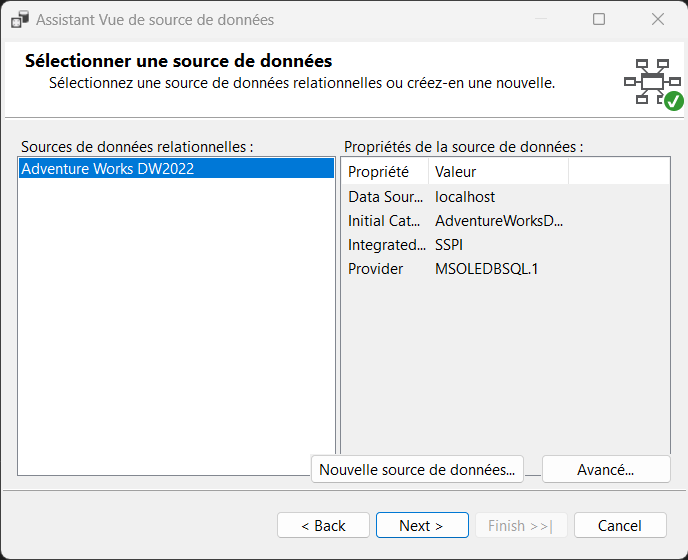
À gauche, on retrouve la liste des tables
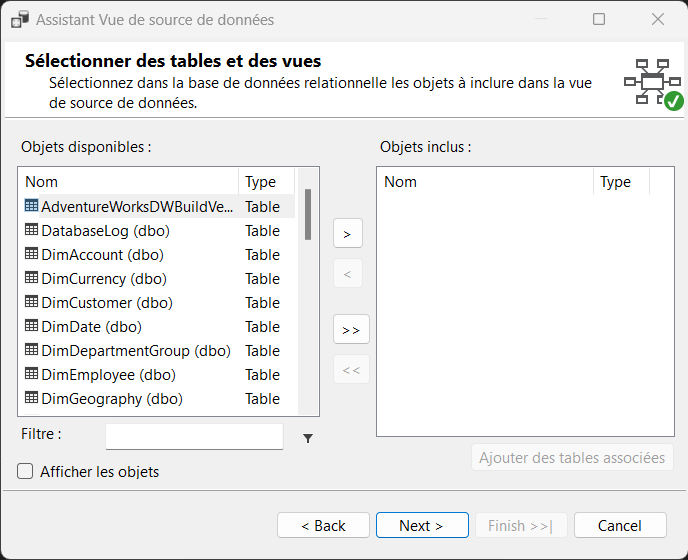
Cliquez sur la table DimCustomer et cliquez sur le bouton >
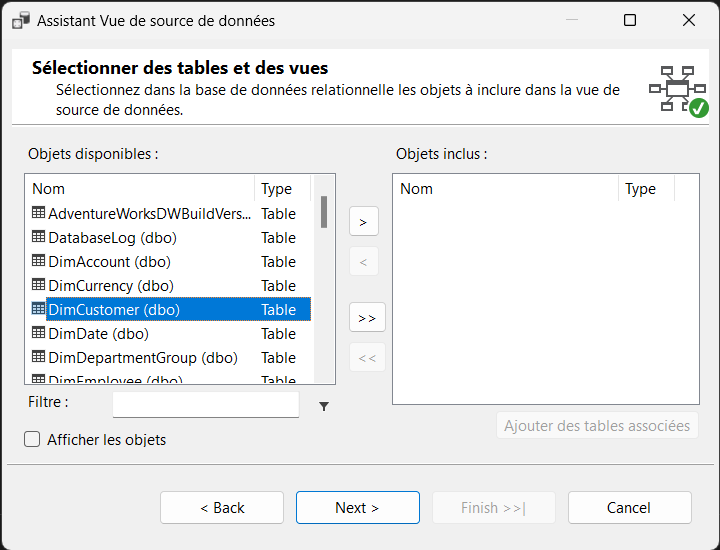
La table DimCustomer passe à droite

Maintenez le bouton CTL et sélectionnez les tables DimDate, DimGeography, DimProduct et FactInternetSales puis cliquez sur le bouton >
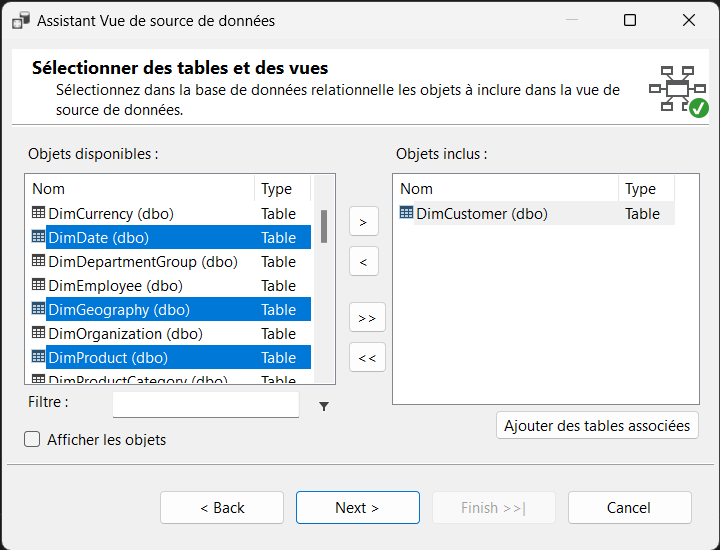
Les tables sont bien sélectionnées, cliquez sur le bouton Next
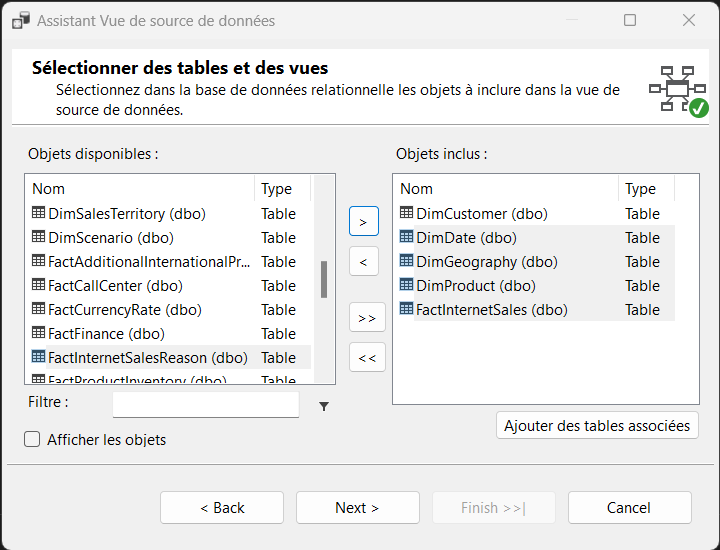
Cliquez sur le bouton Terminer
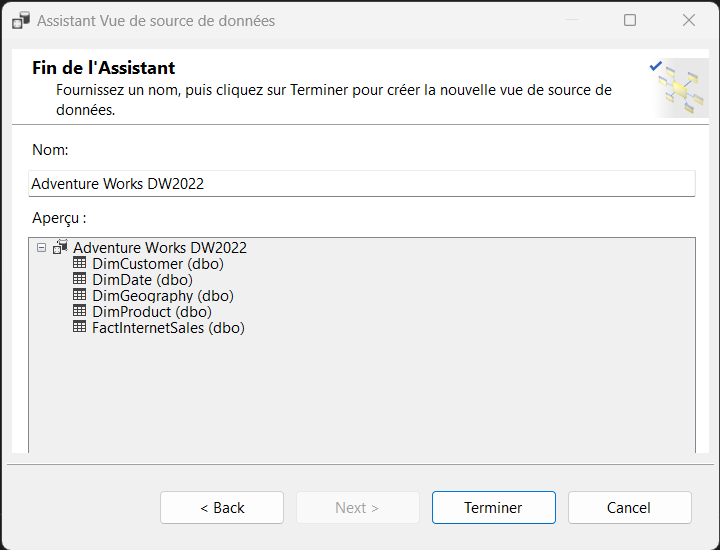
La nouvelle vue de source de données s'affiche dans l'exploratur
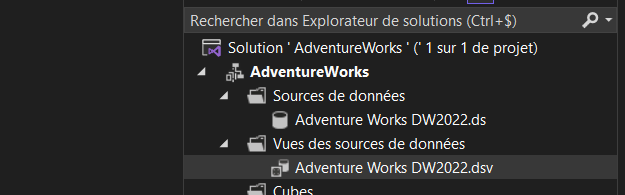
Créer une dimension#
Dans l'onglet Explorateur de solutions, faites clique-droit sur Dimensions puis sélectionnez Nouvelle dimension
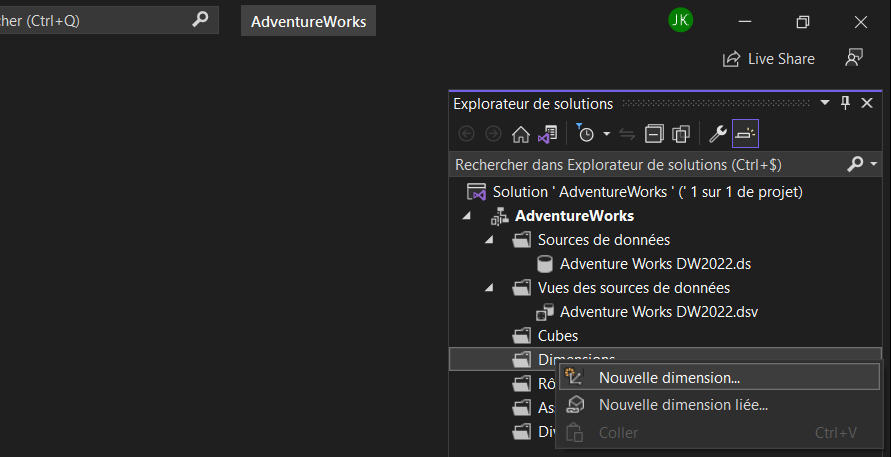
Cliquez sur le bouton Next
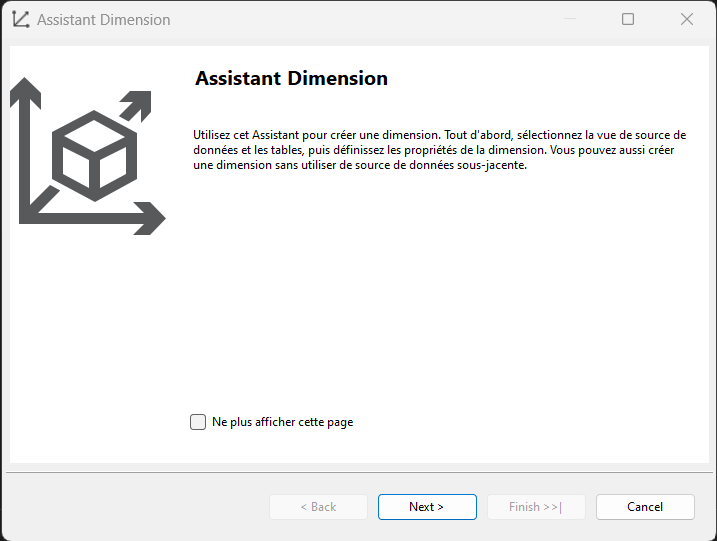
Sélectionnez l'option Utiliser une tables puis cliquez sur le bouton Next
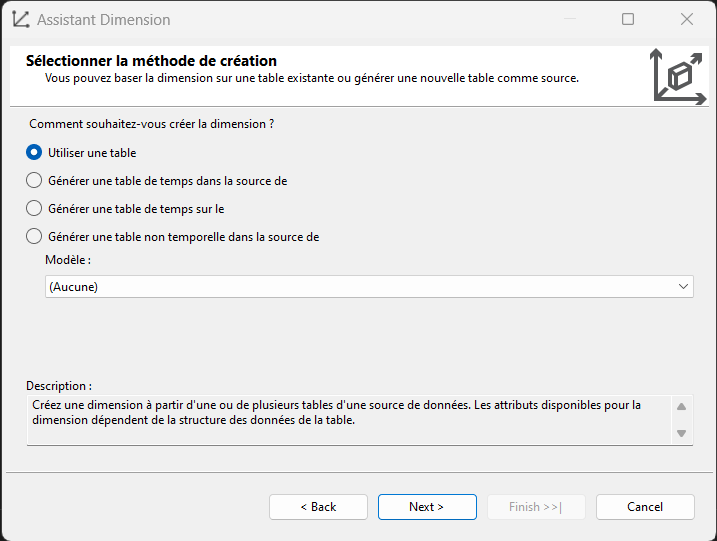
Cliquez sur le bouton Next
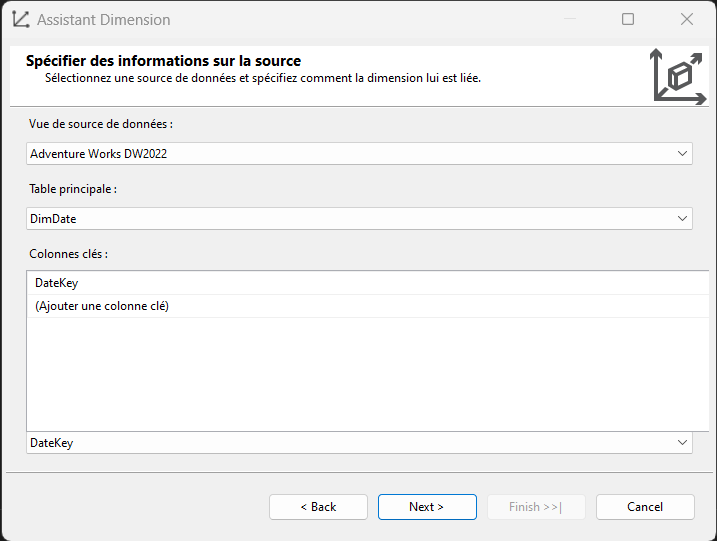
Cochez les colonnes suivantes pour les sélectionner
- DataKey
- FullDateAlternateKey
- Day Number Of Week
- English Day Name Of Week
- Day Number Of Month
- Day Number Of Year
- Week Number Of Year
- English Month Name
- Month Number Of Year
- Calendar Quarter
- Calendar Year
- Calendar Semester
Une fois l'ensemble des colonnes sélectionnées, cliquez sur le bouton Next
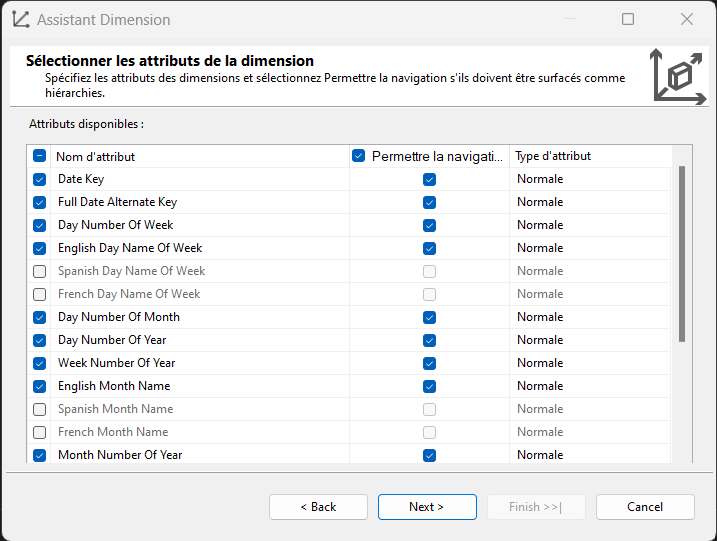
Dans la colonne Type d'attribut, modifiez les types d'attribut des colonnes suivantes
- FullDateAlternateKey :
Date > Calendrier > Date - Day Number Of Week :
Date > Calendrier > Date - English Day Name Of Week :
Date > Calendrier > Date - Day Number Of Month :
Date > Calendrier > Date - Day Number Of Year :
Date > Calendrier > Date - Week Number Of Year :
Date > Calendrier > Date - English Month Name :
Date > Calendrier > Date - Month Number Of Year :
Date > Calendrier > Date - Calendar Quarter :
Date > Calendrier > Date - Calendar Year :
Date > Calendrier > Date - Calendar Semester :
Date > Calendrier > Date
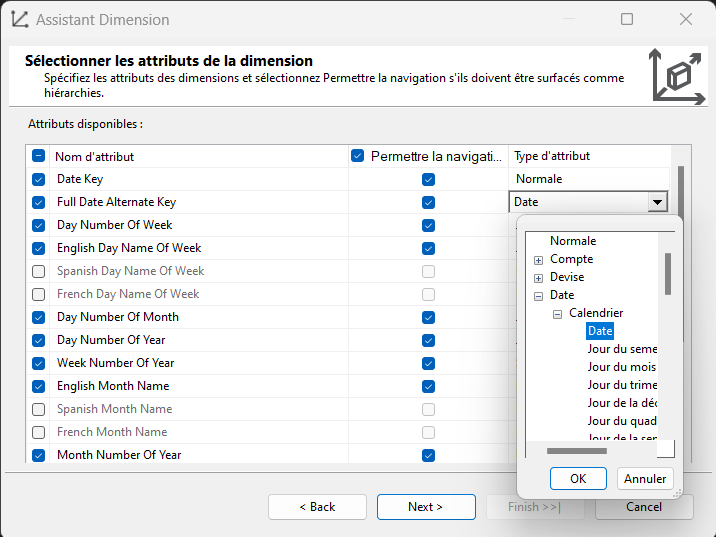
Tous les types d'attribut sont définis, cliquez sur le bouton Next
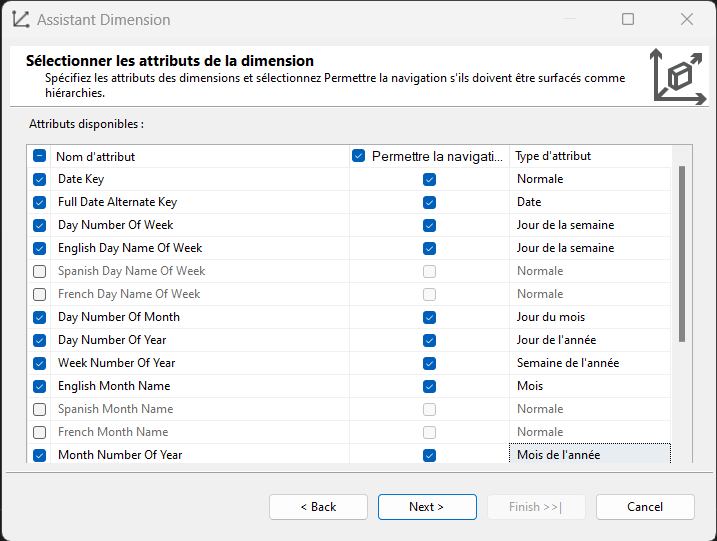
Cliquez sur le bouton Terminer pour finaliser la création de la dimension
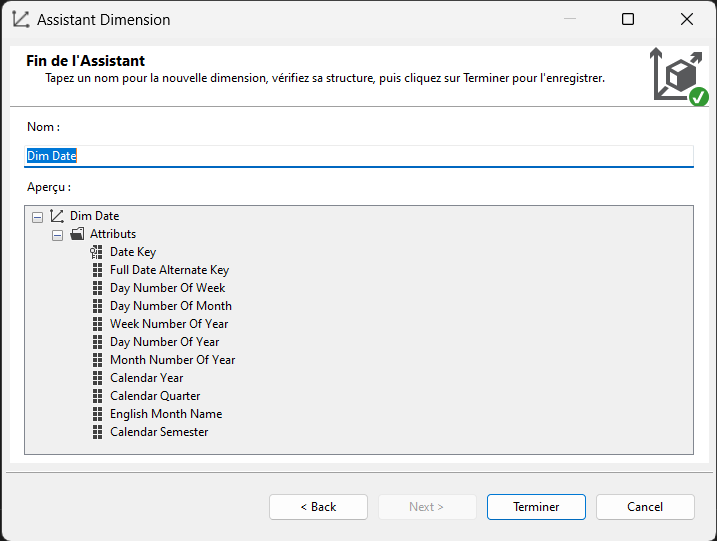
Un nouvel onglet est ouvert dans le canva Terminer

Créer un cube#
Dans l'onglet Explorateur de solutions, faites clique-droit sur Cubes puis sélectionnez Nouveau cube
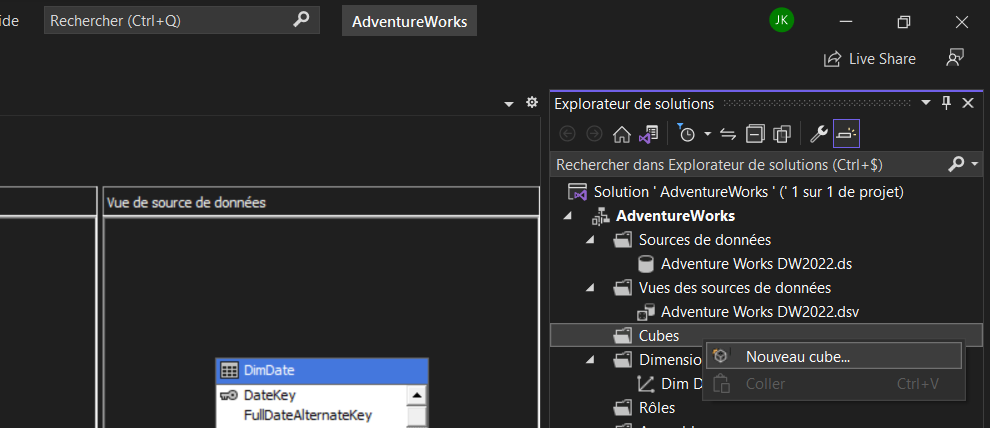
Cliquez sur le bouton Next
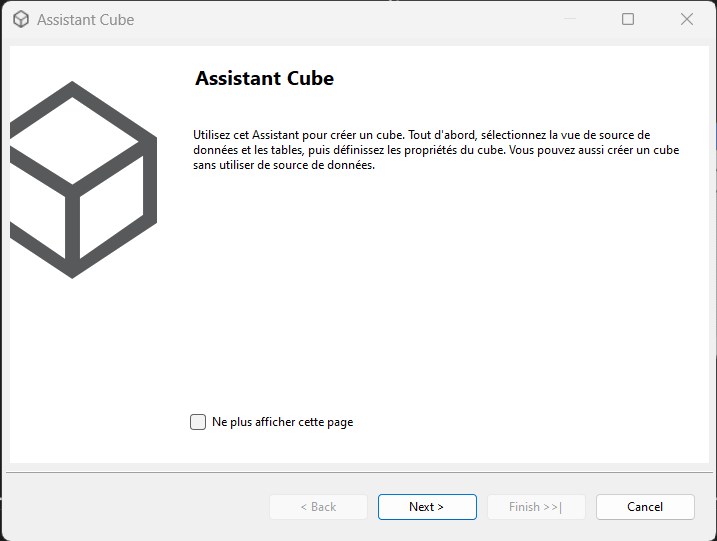
Sélectionnez l'option Utiliser des tables puis cliquez sur le bouton Next
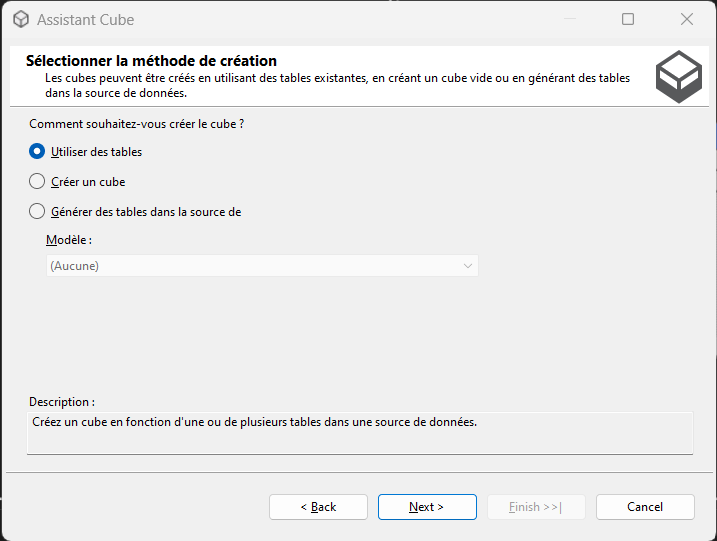
Cliquez sur le bouton Suggérer
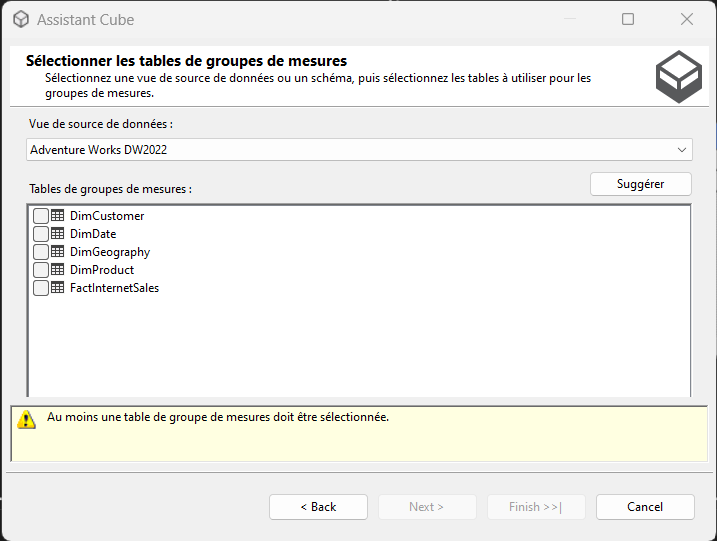
La table FactInternetSales devrait être sélectionnée, cliquez sur le bouton Next
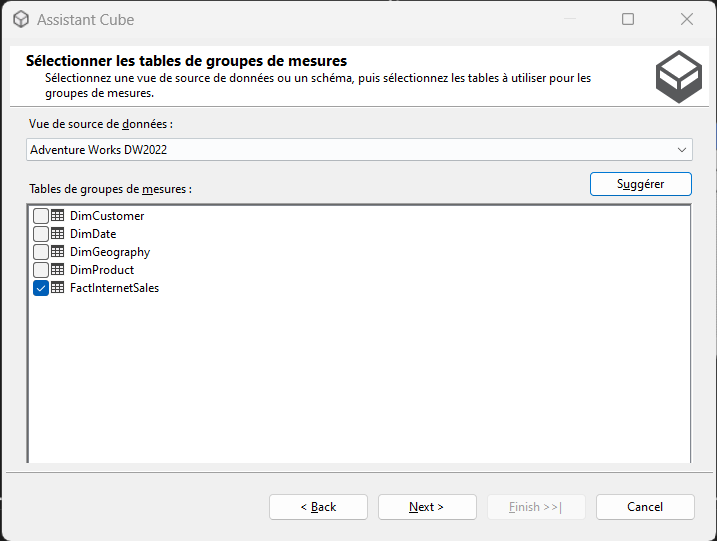
Toutes les colonnes de la table FactInternetSales sont sélectionnées par défaut, nous allons désélectionner celles qui ne sont pas des mesures à savoir Promotion Key, Currency Key, Sales Territory Key et Revision Number.
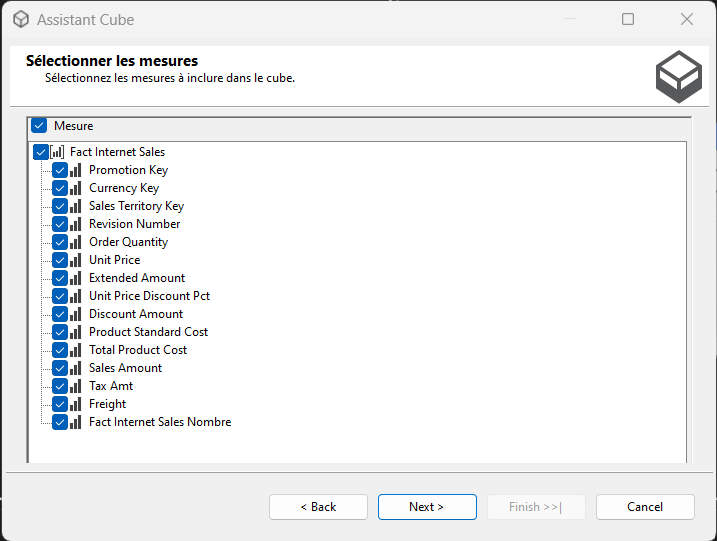
Une fois les colonnes désélectionnées, cliquez sur le bouton Next
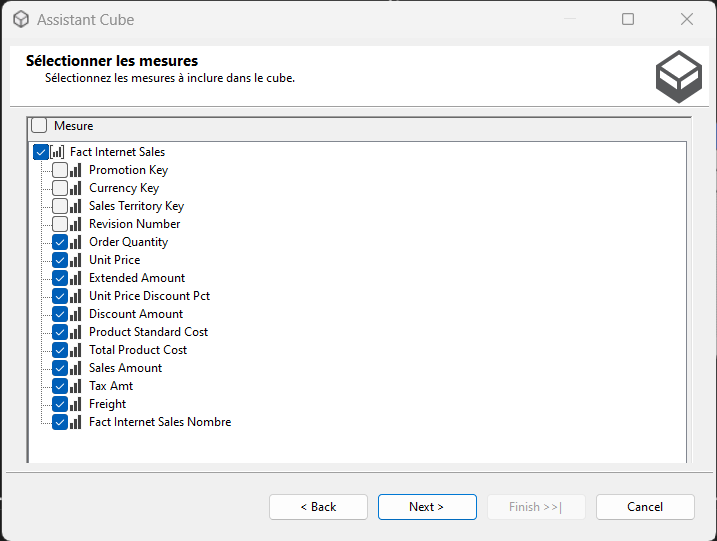
La dimension Dim Date devrait être sélectionnée, cliquez sur le bouton Next
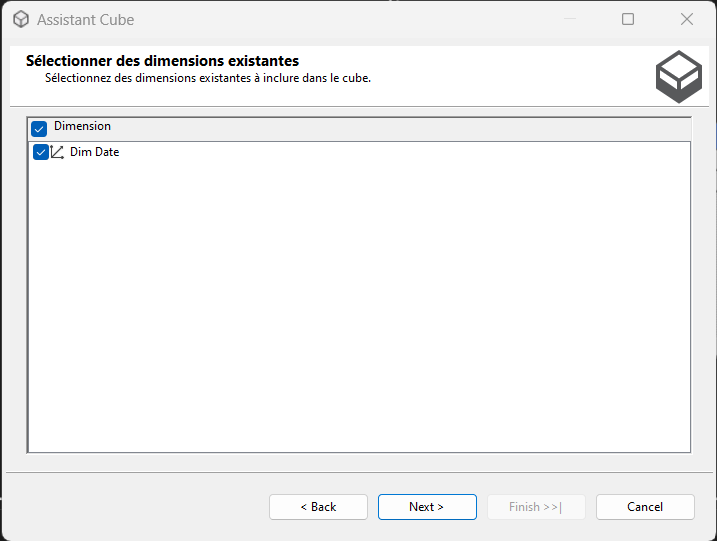
Désélectionnez la table FactInternetSales puis cliquez sur le bouton Next
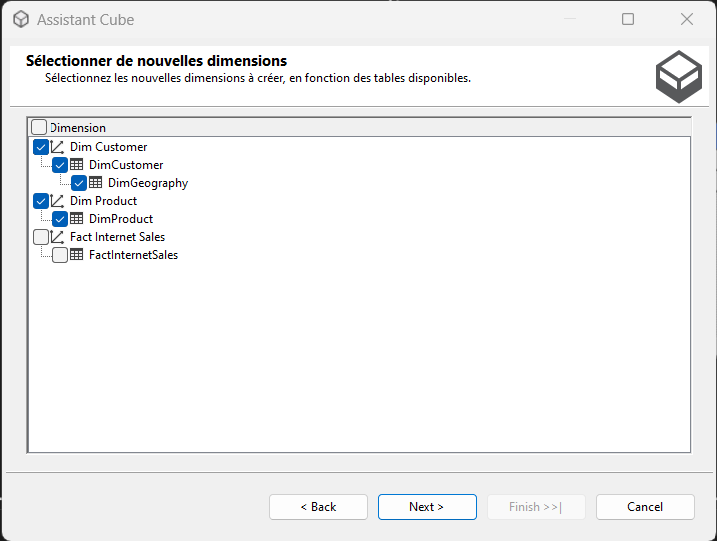
Cliquez sur le bouton Terminer

Vous reconnaissez le schéma en étoile avec la table de faits au centre et les tables de dimensions
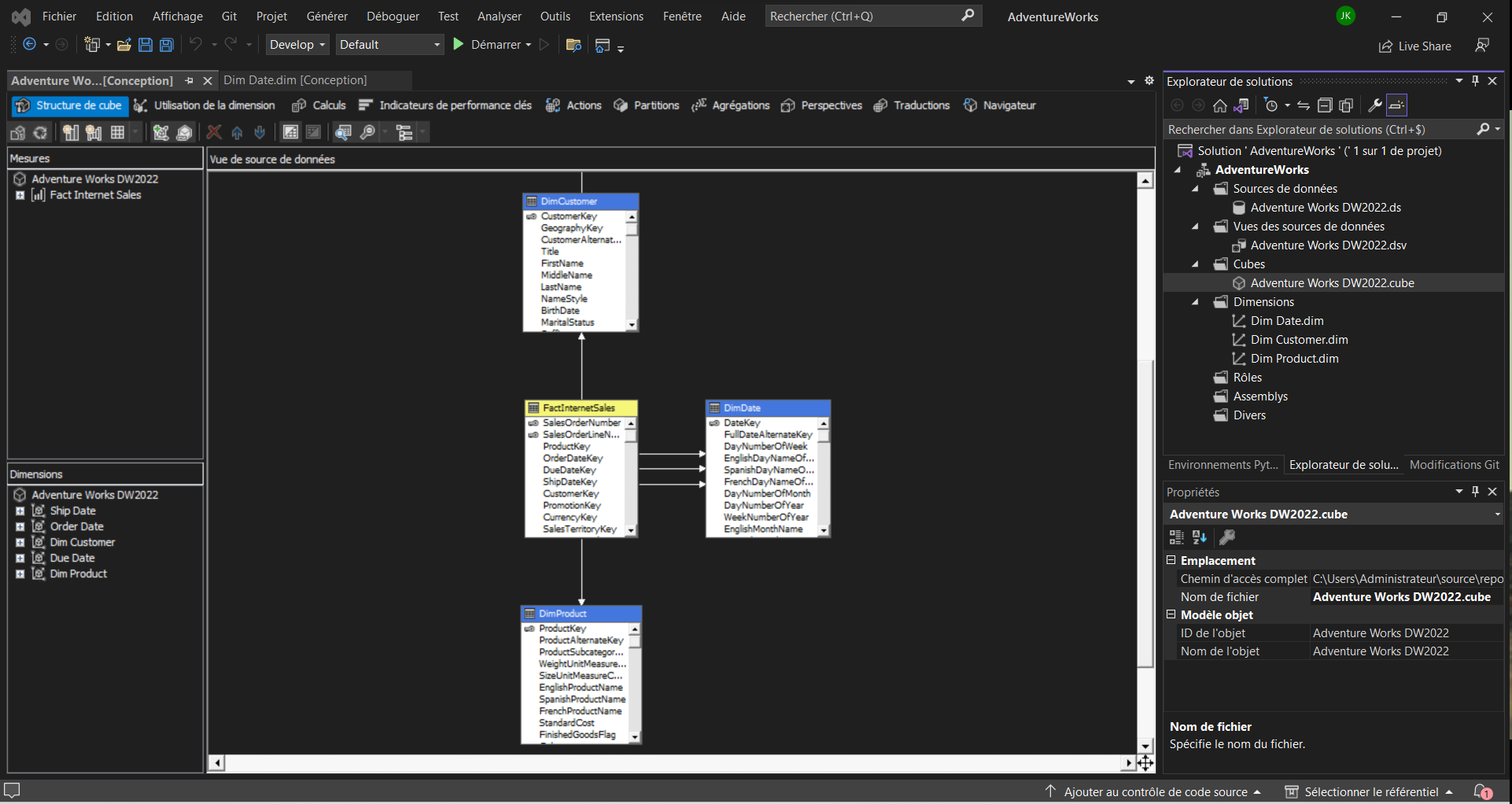
Ajouter des attributs aux dimensions#
À droite, dans la section Explorateur de solutions, deux dimensions Dim Customer.dim et Dim Product.dim. Nous allons les modifier afin d'ajouter des attributs de dimension.
Dans l'onglet Explorateur de solutions, faites clique-droit sur Cubes puis sélectionnez Nouveau cube
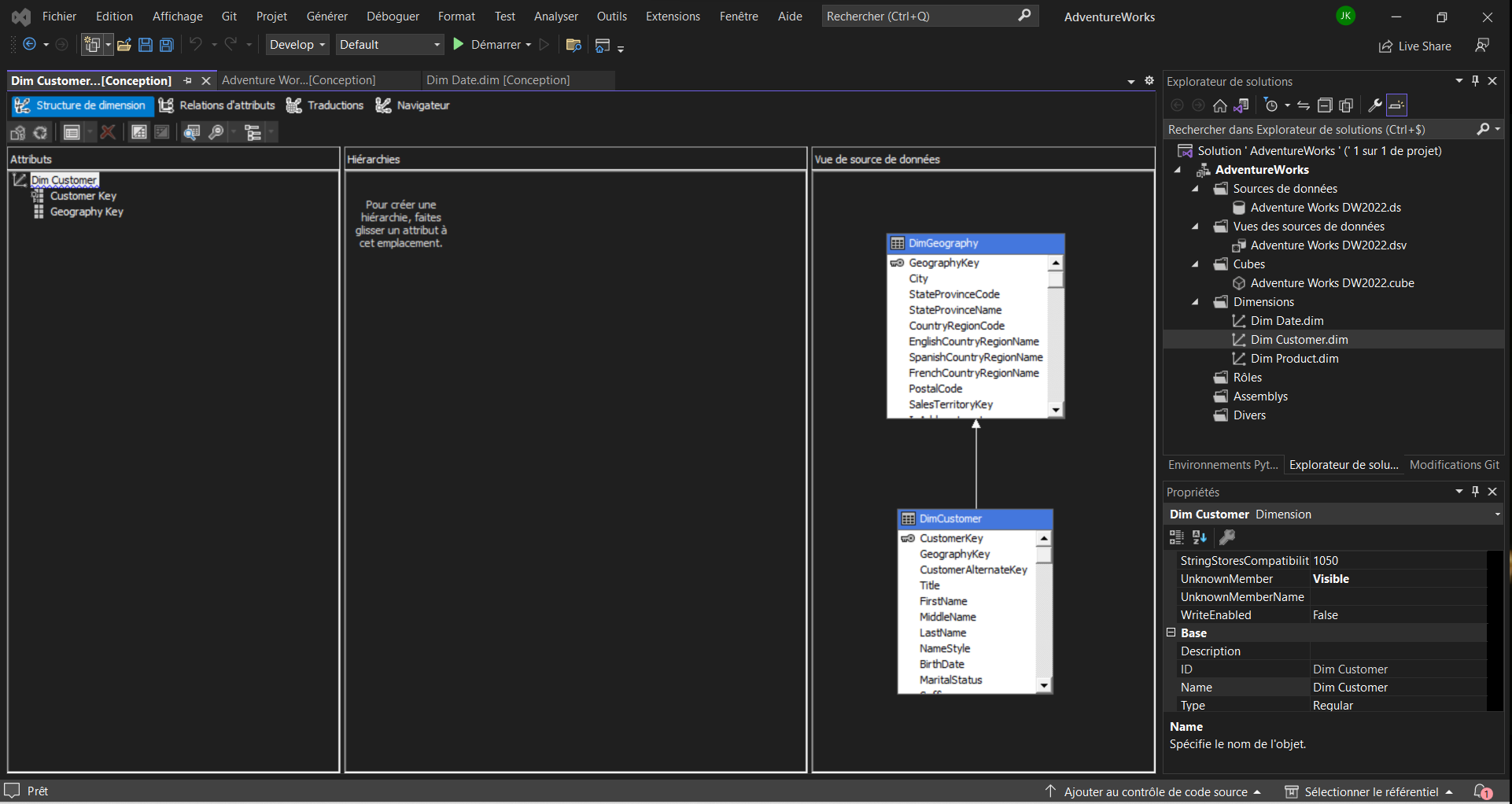
Cliquez sur le bouton Next

Cliquez sur le bouton Next

Cliquez sur le bouton Next

Déployer le cube#
Bravo ! Vous venez de créer votre premier cube mutidimensionnel avec Analysis Services. Dans la prochaine section, nous verrons comment manipuler les données du cube dans Excel.